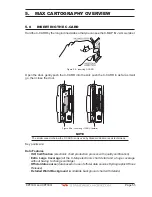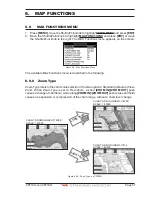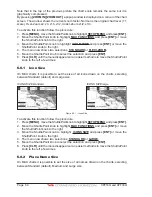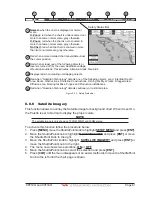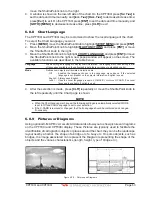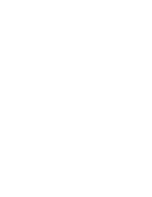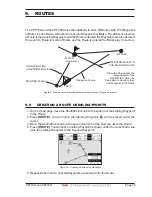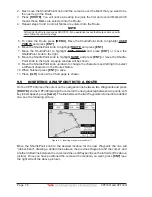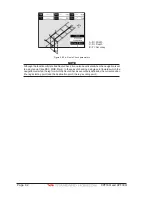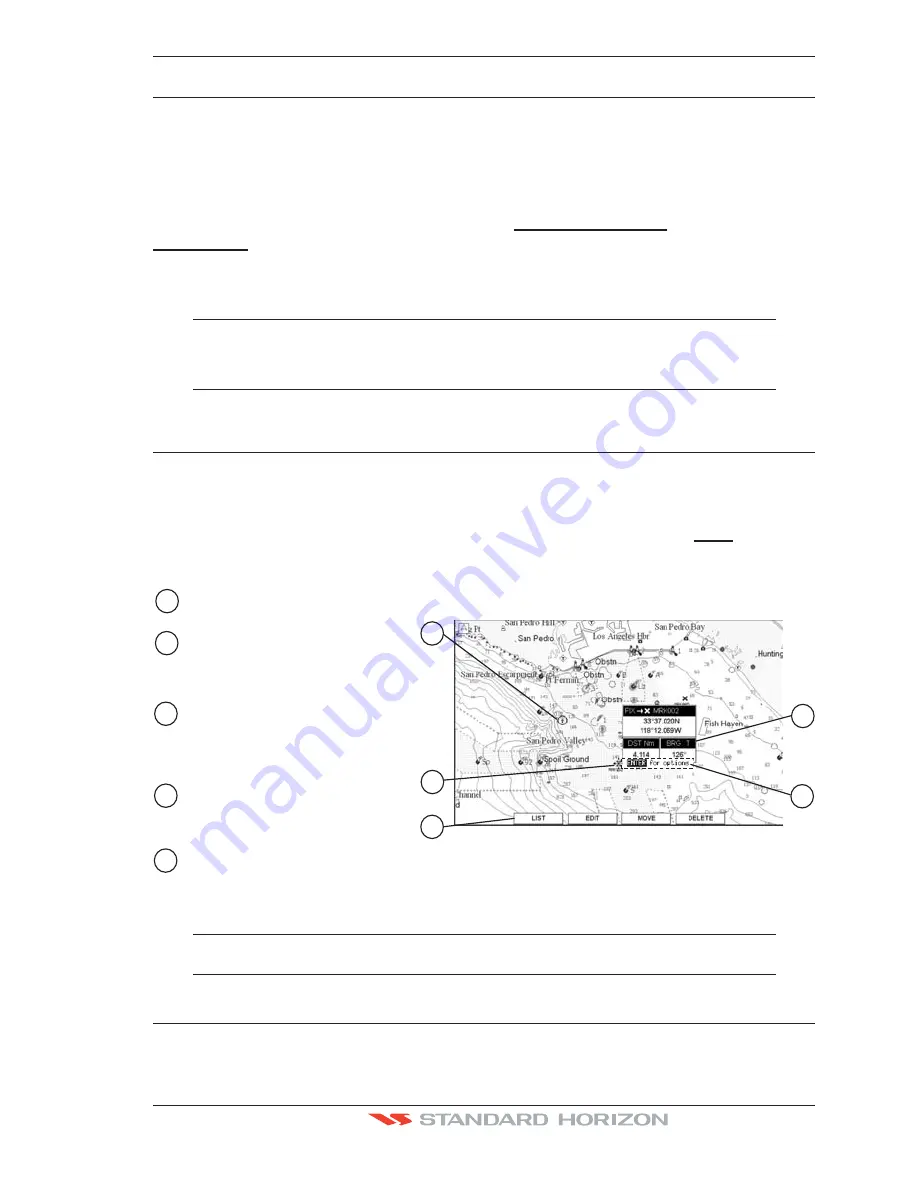
CPF180i and CPF300i
Page 67
7. CREATING MARKS
Definitions:
MARK
Can be a stand alone position or be linked to a Route. A Mark is place on the Chart Page
using
[MARK]
or by entering in information in the
MARK/WAYPONTS
menu and selecting
NEW MARK
.
WAYPOINTS
Always linked to a Route. Are placed on the Chart page using
[ROUTE]
.
NOTE
The difference between a Mark and a Waypoint is
a. When a Route is created using WAYPOINTS and the ROUTE is deleted the WAYPOINTs are
also deleted.
b. If a Route is created using MARKS and the ROUTE is deleted the MARKs remain.
7.0
CREATING A NEW MARK USING THE CHART PAGE
1. Move the ShuttlePoint knob to the desired or approx. Lat/Lon and press
[MARK]
.
2. You will notice a Mark is placed under the location of the Cursor and a popup window
is shown with the exact Lat/Lon of the Mark.
3. If the position is incorrect on the CPF180i press
[ENT]
, select
EDIT
using the
ShuttlePoint knob and press
[ENT]
. On the CPF300i, press
[E
DIT
]
that will allow you to
change the position, Mark name and icon type. Refer to Par. 7.1 for details.
Vesse
l l
ocation
Mar
k
p
l
aced under Cursor
Lat
/
Lon of Mar
k
, DS
T/
BRG
from
v
esse
l l
ocation
2
1
4
ON
LY for
CPF300i
Press Soft
K
ey to show
, to edit,
to mo
v
e or to de
l
ete Mar
k
the
Mar
k
s
/
Waypoint List
5
ON
LY for
CPF
1
80i
Press
[
EN
T]
to de
l
ete, to mo
v
e,
to edit a Mar
k
or to show the
Mar
k
s
/
Waypoint List (Directory)
3
1
2
4
5
3
Figure 7.0 - Mark creation
NOTE
After entering in all the Marks it is a good practice to back up the points to an User C-CARD. Refer
to Section 11.
7.1
EDITING A MARK
If a Mark has previously been created and you wish to Edit it, move Cursor over the top of
the Mark.
Summary of Contents for CPF180I
Page 1: ...CPF180i CPF300i Owner s Manual Color GPS Chart Plotters Fish Finder CPF180i CPF300i ...
Page 4: ...Page 6 CPF180i and CPF300i ...
Page 14: ...Page 16 CPF180i and CPF300i ...
Page 28: ...Page 30 CPF180i and CPF300i ...
Page 42: ...Page 44 CPF180i and CPF300i ...
Page 52: ...Page 54 CPF180i and CPF300i ...
Page 64: ...Page 66 CPF180i and CPF300i ...
Page 72: ...Page 74 CPF180i and CPF300i ...
Page 84: ...Page 86 CPF180i and CPF300i ...
Page 106: ...Page 108 CPF180i and CPF300i ...
Page 112: ...Page 114 CPF180i and CPF300i ...
Page 126: ...Page 128 CPF180i and CPF300i ...
Page 144: ...Page 146 CPF180i and CPF300i Figure 17 16 C Card Restore settings ...
Page 146: ...Page 148 CPF180i and CPF300i ...
Page 152: ...Page 154 CPF180i and CPF300i ...
Page 156: ...Page 158 CPF180i and CPF300i ...