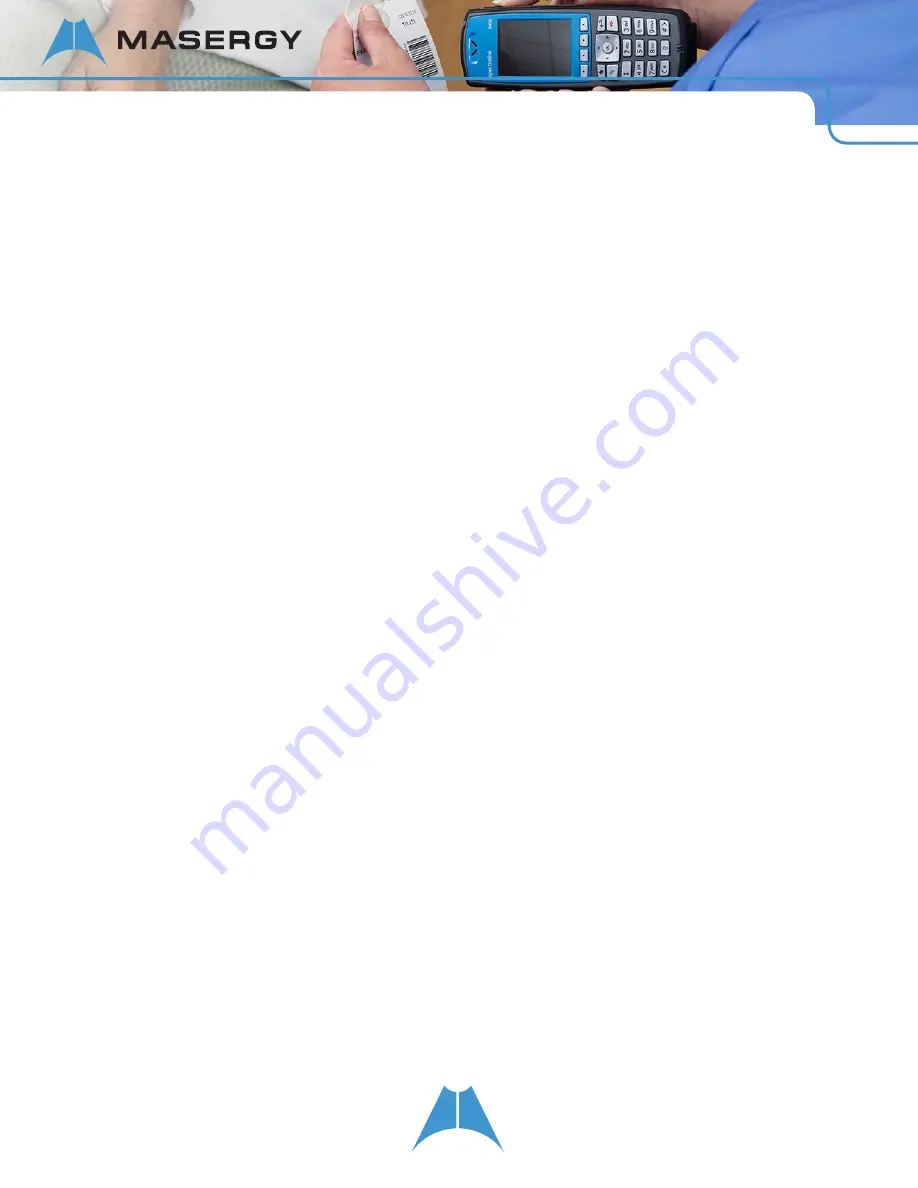
36
S P E C T R A L I N K 8 4 - S E R I E S U S E R G U I D E
By default, the DND feature, when enabled, applies to all lines on your handset. The system administrator can
enable your handset to apply DND on a line-by-line basis. This section explains how to enable and disable the DND
feature for all lines and for single lines. For more information, contact your system administrator.
While DND is enabled, calls you receive are logged in your Missed Calls list. If you have also chosen to forward your
calls to another number, calls will be sent to the forwarding number.
Enabling and Disabling DND on All Lines
The DND feature, when set up, applies by default to all lines on your handset.
Enabling DND on all lines
1.
From the Home screen, navigate to
Settings > Feature Settings > Do Not Disturb
and press
OK
.
2.
Press the
Enable
softkey. DND is now enabled and the DND icon displays on the Status Bar.
Disabling DND on all lines
1.
From the Home screen, navigate to
Settings > Feature Settings > Do Not Disturb
and press
OK
.
2.
Press the Disable softkey. DND is now disabled and the DND icon does not display on the Status Bar.
Enabling and Disabling DND for Individual Lines
If your handset is set up with multiple lines and the system administrator has enabled your handset to apply DND to
individual lines, follow these steps to enable or disable DND on one or more lines.
Enabling DND on an individual line when DND for an individual line is enabled:
1.
From the Home screen, navigate to
Settings > Feature Settings > Do Not Disturb
.
When you select the DND feature, the
Line Select
screen displays.
1.
Highlight the line you want to enable with
DND
and press
OK
.
2.
Press the
Enable
softkey.
The DND icon now displays on the Line bar in the Line Select screen.
Enabling and Disabling DND on all lines when individual line DND is enabled:
•
Once you enable one line with DND, the
Set All
and
Clear All
softkeys display. Press one of these to enable or
disable DND for all lines.
Using the Speed Dial List






























