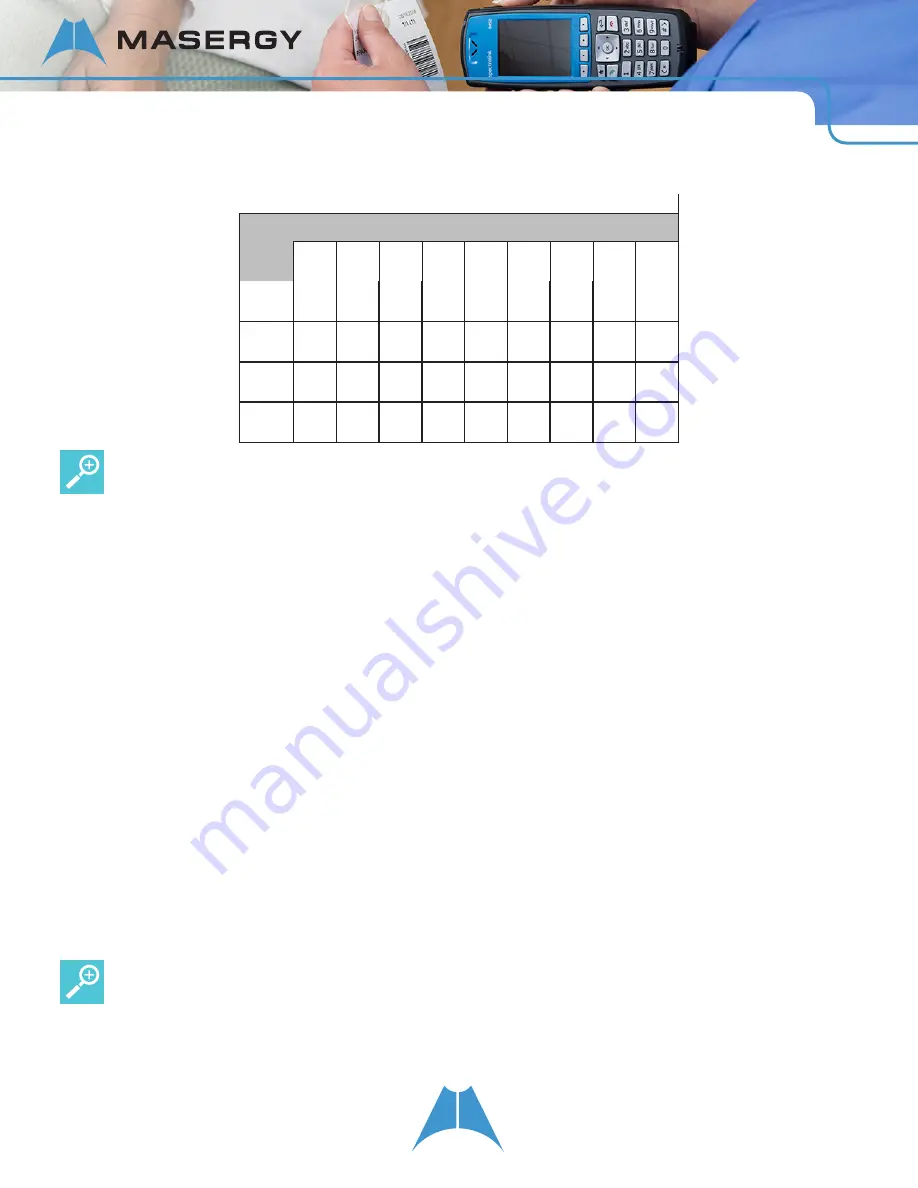
19
S P E C T R A L I N K 8 4 - S E R I E S U S E R G U I D E
Special characters
Number of presses
Key
1
2
3
4
5
6
7
8
9
1
!
|
‘
^
\
@
:
1
*
.
*
-
&
%
+
;
(
)
0
/
,
_
$
~
=
?
0
#
#
>
<
{
}
[
]
“
`
User Tip: Special characters in passwords
Some passwords may contain special characters that the handset cannot produce. The special characters listed
above are the only ones available in the handset. If your password contains other special characters, you will need
to change it to include only those available in the handset.
To enter text in a special language:
Press the
Encoding
softkey to display a shortcut menu of the available language options:
•
ASCII
Regular text
•
Latin
To add accented characters, for example é.
•
Katakan
Japanese characters
•
Unicode
Stores characters as double bites
•
Cyrillic
Russian
Press a key one or more times to enter the character you want.
To delete text already entered:
•
Press ▸ or ◂ to position the cursor to the right of the character you want to delete, and press the << softkey.
User Tip: Overwrite and delete
When the contents of a cell are highlighted in yellow, a key entry will delete the entire field. Use the Nav keys to
move the cursor and preserve existing content.






























