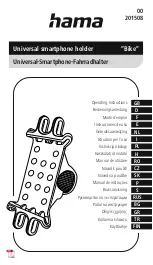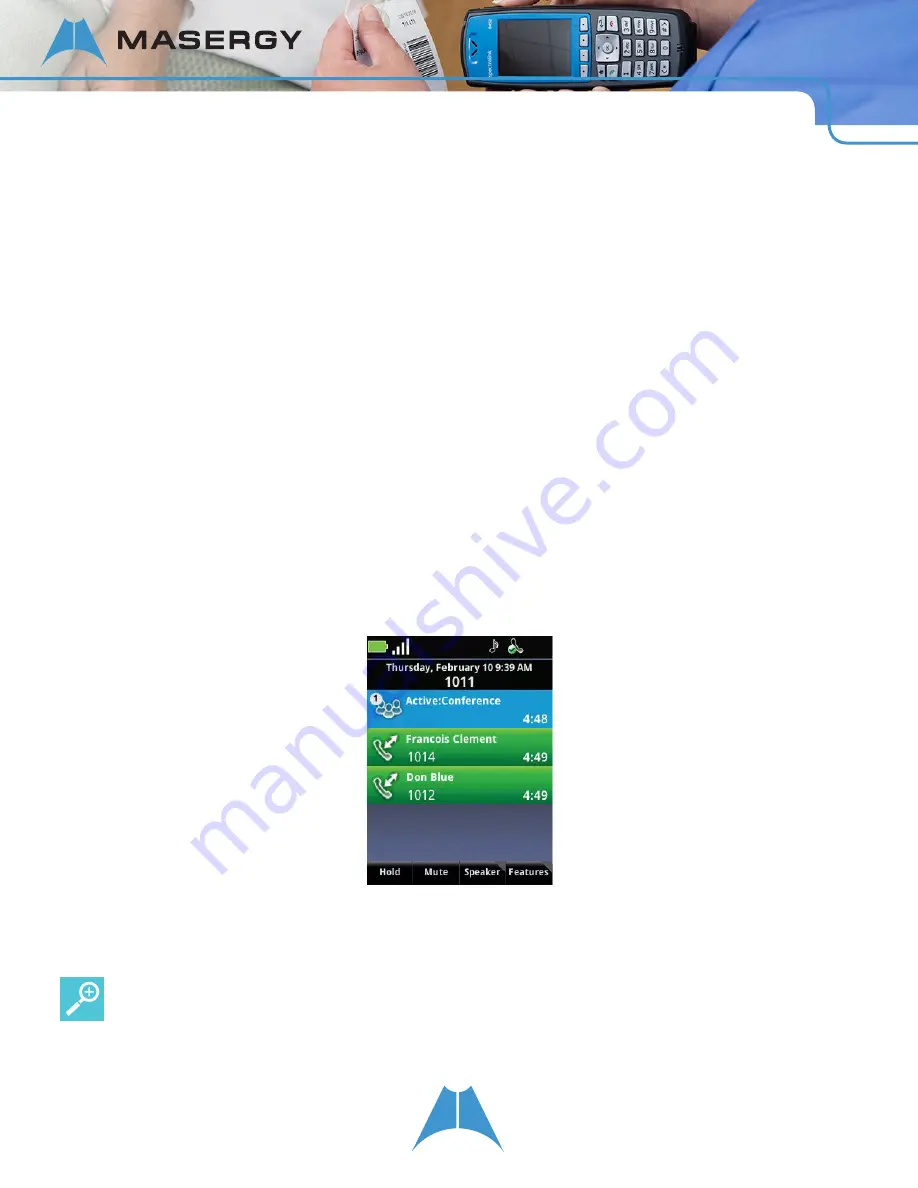
31
S P E C T R A L I N K 8 4 - S E R I E S U S E R G U I D E
To perform a consultative transfer:
1.
While in an active call or with a call on hold highlighted in the Session Manager, press the
Transfer
softkey.
2.
Dial the number of the target party. If the Auto-complete feature matches the number you are dialing to a
stored number, select the matching number and press
Start
to place the call. For more information about the
Auto-complete feature, see Using the Dialer.
3.
When the target party answers, explain that you are going to transfer the call.
4.
Press the
Transfer
softkey to complete the transfer.
5.
You are returned to the Home screen or, if other calls are active, to the Session Manager.
Setting up Conference Calls
You can set up a conference call so that you and two other parties can converse at once.
To set up a conference call:
1.
While in an active call or with the call on hold highlighted in the Session Manager, press the
Features
softkey
and select
Conference
.
2.
Use any method to place a call to the target party.
3.
When the target party answers, explain that you are going to set up a conference call.
4.
Press the
Conference
softkey. When all three participants are connected to the conference call, the Session
Manager will look like this:
5.
To exit the call, ensure the conference cell is highlighted (light blue) and press End.
After exiting, you are returned to the Home screen or, if other calls are active, to the Session Manager.
User Tip: How many conference call participants can you have?
The Spectralink 84-Series handsets support a maximum number of three participants in a conference call.