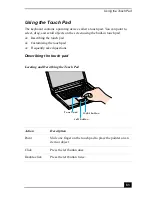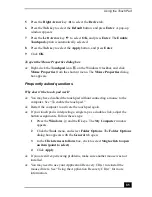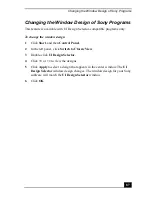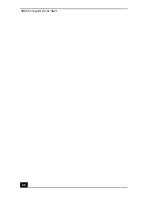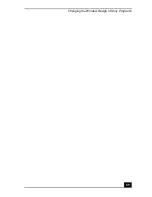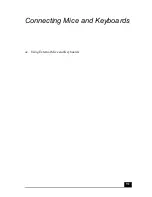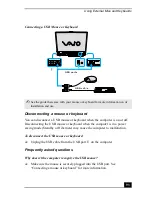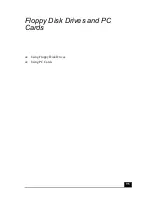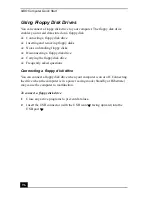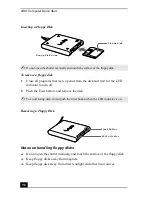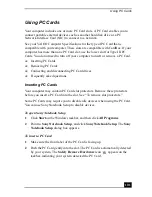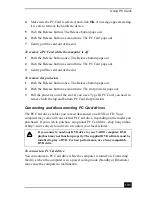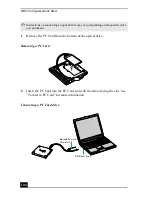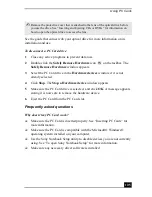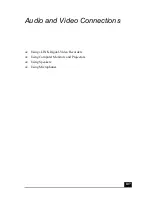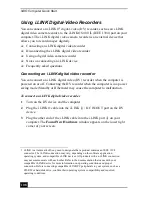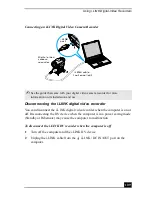Summary of Contents for VAIO PCG-GRV550
Page 8: ...VAIO Computer Quick Start 8 ...
Page 52: ...VAIO Computer Quick Start 52 ...
Page 68: ...VAIO Computer Quick Start 68 ...
Page 69: ...69 Printer Connections Printing With Your Computer ...
Page 74: ...VAIO Computer Quick Start 74 ...
Page 88: ...VAIO Computer Quick Start 88 ...
Page 89: ...Changing the Window Design of Sony Programs 89 ...
Page 90: ...VAIO Computer Quick Start 90 ...
Page 91: ...91 Connecting Mice and Keyboards Using External Mice and Keyboards ...
Page 95: ...95 Floppy Disk Drives and PC Cards Using Floppy Disk Drives Using PC Cards ...
Page 138: ...VAIO Computer Quick Start 138 ...
Page 139: ...139 Memory Upgrades Changing Your Computer s Memory ...
Page 145: ...145 Using the Recovery CDs Application and System Recovery CDs Using Your Recovery CDs ...