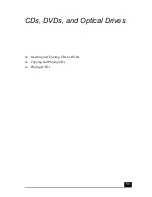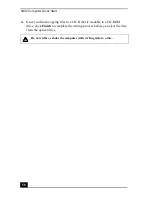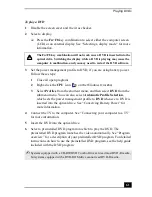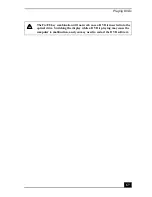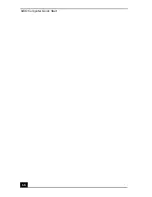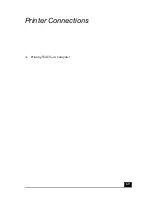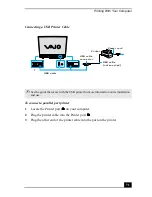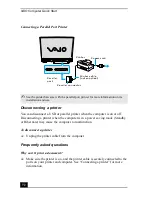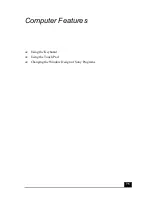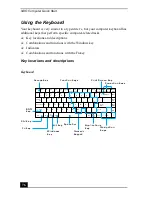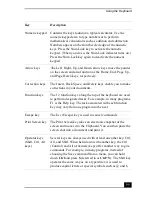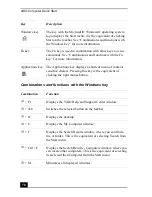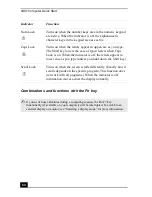Playing DVDs
65
❑
If you are playing a CD or DVD and cannot hear sound, follow these steps:
❑
Double-click the Volume icon
on the Windows taskbar, and click
to cancel the Volume Control and CD Audio Mute check boxes.
❑
Check the volume setting in the audio mixer.
❑
If you are using external speakers, check the volume settings on the
speakers and the connections between the speakers and the computer.
❑
Make sure the CD audio feature is enabled and the correct driver
software is installed. Follow these steps:
1
Click Start on the Windows® taskbar, and click Control Panel,
Performance and Maintenance, and System. The System Properties
window appears.
2
Select the Hardware tab, and then click Device Manager. The Device
Manager window appears.
3
Double-click the listed DVD/CD-ROM drive. The Properties window
appears.
4
Click the Properties tab, and click to select the Enable digital CD
audio for this CD-ROM device check box, if it is not selected.
5
Select the Driver tab, and click Driver Details to confirm the driver
software.
❑
Make sure an adhesive label was not attached to the CD or DVD. Adhesive
labels can come off while the disc is in the optical drive and damage the
drive or cause it to malfunction.
❑
If a region code warning appears, the disc may be incompatible with the
optical drive. Check the DVD package to make sure the region code is
compatible with the optical drive.
❑
If you notice condensation on the computer, do not use the computer for at
least one hour. Condensation can cause the computer to malfunction.
Why did the computer screen (LCD) go blank?
❑
Your computer screen may go blank if the computer has lost power or has
entered a power saving mode (Standby or Hibernate). If the computer is in
LCD (Video) Standby mode, press any key to activate the computer screen.
See “Using power saving modes” for more information.
Summary of Contents for VAIO PCG-GRV550
Page 8: ...VAIO Computer Quick Start 8 ...
Page 52: ...VAIO Computer Quick Start 52 ...
Page 68: ...VAIO Computer Quick Start 68 ...
Page 69: ...69 Printer Connections Printing With Your Computer ...
Page 74: ...VAIO Computer Quick Start 74 ...
Page 88: ...VAIO Computer Quick Start 88 ...
Page 89: ...Changing the Window Design of Sony Programs 89 ...
Page 90: ...VAIO Computer Quick Start 90 ...
Page 91: ...91 Connecting Mice and Keyboards Using External Mice and Keyboards ...
Page 95: ...95 Floppy Disk Drives and PC Cards Using Floppy Disk Drives Using PC Cards ...
Page 138: ...VAIO Computer Quick Start 138 ...
Page 139: ...139 Memory Upgrades Changing Your Computer s Memory ...
Page 145: ...145 Using the Recovery CDs Application and System Recovery CDs Using Your Recovery CDs ...