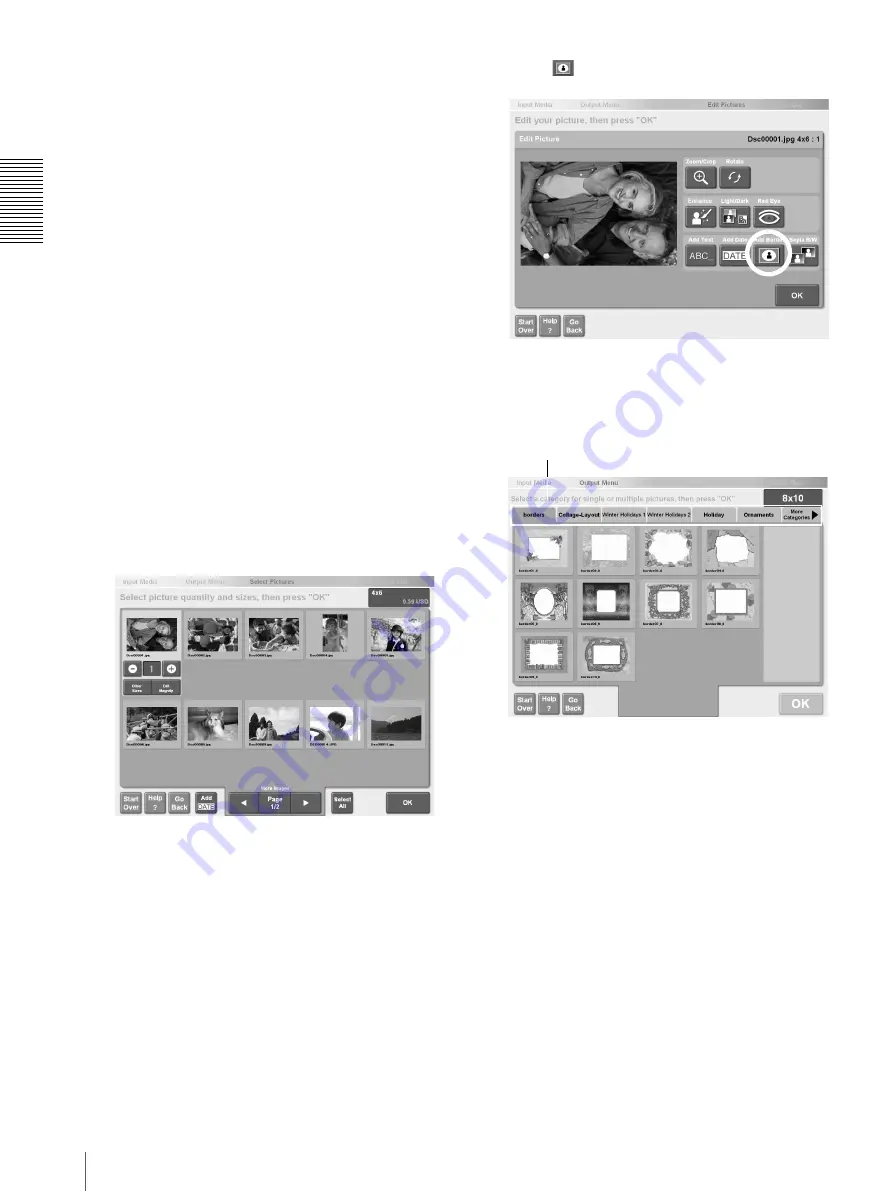
Op
erat
io
n
Output Services
28
At this step, you can also perform the following
procedure:
• Touch the [Select More Borders] button to return
to the screen in step 2 and select an additional
template of your picture.
9
Touch the [OK] button.
The screen allowing you to verify your order
appears.
Next, perform one of the following procedures:
• To print stored pictures
Step 1 of “Verifying the Order and Entering a
Password” (page 7)
• To scan pictures and print them
Step 1 of “Verifying the Order and Entering a
Password” (page 12)
Adding borders When Selecting Pictures
1
To specify creative prints, touch the picture that you
want to compose in the screen used to specify the
number of copies.
For details, see “Selecting the Pictures and
Specifying the Number of Copies to Print”
(page 6), step 2, or “Specifying the Number of
Copies to Print” (page 11), step 1.
2
Touch the [Edit/Magnify] button.
The picture editing screen appears.
3
Touch
A screen allowing you to compose the picture
appears.
4
Touching the category tabs will switch to the next
category of templates.
5
Select the desired template, and then touch the
[OK] button.
The picture is composited and the display returns to
the screen at step 3.
At this step, you can also perform the following
procedures:
• Correct colors (only backlight correction not
available)
• Correct red eye
• Print sepia or black-and-white pictures
For details, see “Editing Pictures” (page 14).
6
Touch the [OK] button.
The display returns to the screen at step 1. You can
continue editing other pictures or return to the
output operation.
Category Tab






























