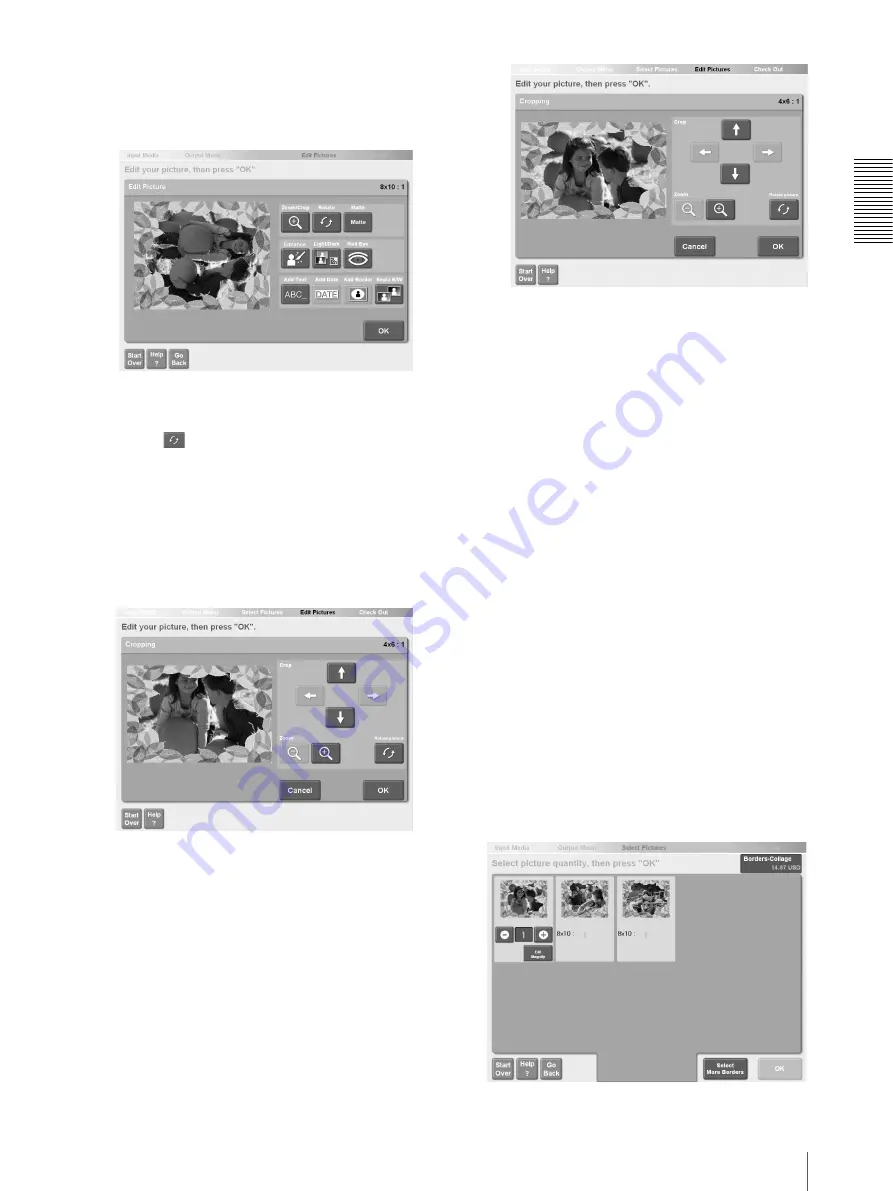
Op
erat
io
n
Output Services
27
2
Touch [Zoom/Crop]
A screen allowing you to specify the layout
appears.
3
If you selected a [Different Pictures] layout in
step 2, touch the pictures that you want to use.
4
Touch
to rotate the picture
90º counterclockwise.
5
Under [Zoom] touch the [+] button to enlarge
the picture.
• Touch the [+] button repeatedly to achieve
the desired size.
• To reduce the size of the picture if it is too
large, touch the [-] button.
6
Under [Crop] touch the arrow buttons to
position the image.
7
Repeat steps
5
and
6
to achieve the desired
composition.
If you selected a [Different Pictures] layout in
step 2, you may have to repeat steps
3
to
7
depending on the number of pictures that you
selected for composition. When you are done,
proceed to step
9
.
8
If necessary, edit the composite image.
At this step, you can perform the following
procedures:
• Add text to pictures
• Enhance picture (backlight correction not
available)
• Print sepia or black-and-white pictures
For details, see “Editing Pictures” (page 14).
9
When you are finished adjusting the layout,
touch the [OK] button.
The next screen allows you to specify the
number of copies to print.
8
Touch a composite picture to select it, and then
specify the number of copies to print.
Touch a picture to select it, and then touch the [+]
or [-] button to increase or decrease the number of
copies.






























