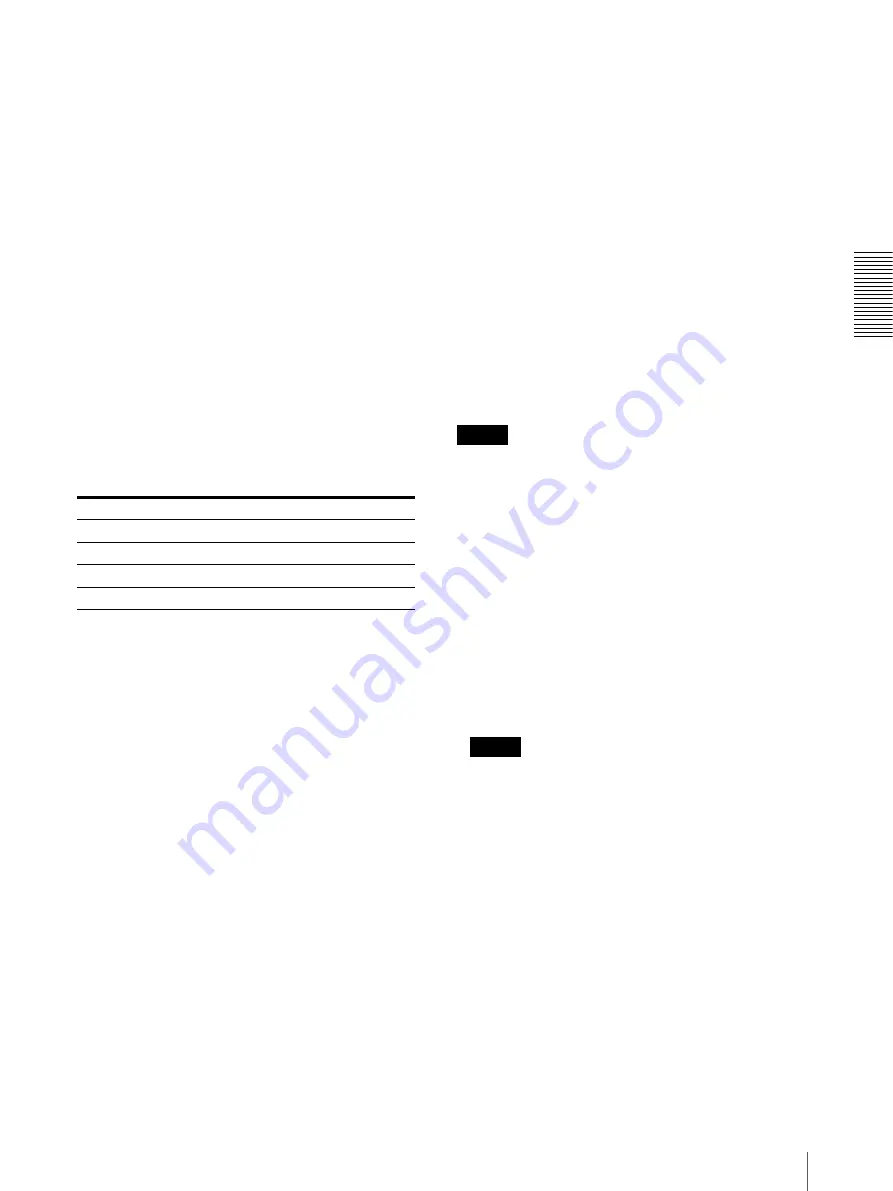
Mo
di
fic
ac
ió
n
de
la
c
o
n
fig
u
ra
c
ió
n
Configuración
99
• [Hora de verano]
Pulse este botón para indicar si la hora del cuadro
[Hora] se ajusta teniendo en cuenta el horario de
verano. Con el ajuste en [ON], la hora se ajusta
automáticamente al horario de verano en función de la
fecha establecida anteriormente.
Idiomas
Se pueden seleccionar los idiomas de visualización.
• [Predeterminado] y lista de idiomas adicionales
Seleccione el idioma [Predeterminado] y hasta 5
idiomas adicionales de la lista.
• Lista de idiomas
Seleccione los idiomas deseados en esta lista.
• [Marcar pantalla]
Pulse este botón para activar ([ON]) o desactivar
([OFF]) la visualización de la bandera del país asociada
a cada uno de los idiomas seleccionados para [Idioma
(1)] a [Idioma (5)].
• [Format]
Seleccione la fecha del sistema. Por ejemplo:
Contraseñas
• [Administrador]
Este cuadro de texto contiene la contraseña del
propietario. Esta contraseña le proporciona acceso a la
pantalla de administración. No es posible modificar la
configuración de la pantalla de administración
mediante la contraseña del personal de ventas. Para
modificar la contraseña, pulse el cuadro
correspondiente para resaltarlo y, a continuación,
utilice el teclado numérico para escribir la contraseña
deseada. Para aplicar la contraseña, pulse el botón
[Aplicar].
• [Operador]
Este cuadro de texto contiene la contraseña del
personal de ventas. Esta contraseña solamente permite
al usuario de la misma utilizar los cuatro botones que
se describen en “Botones de la pantalla de
administración”. No es posible modificar la
configuración de la pantalla de administración
mediante la contraseña del personal de ventas. Para
modificar la contraseña, proceda como se indica
anteriormente.
• [Contraseña de salida]
Con este ajuste en [ON], el personal de ventas debe
introducir una contraseña después de confirmar un
pedido, para que el pedido pueda continuar. Pulse el
botón de ajuste para activar ([ON]) o desactivar
([OFF]) la introducción de una contraseña de salida.
• [Contraseña modo demostración]
Defina una contraseña para la función de impresión de
demostración. Introduciendo la contraseña para la
impresión de demostración en la pantalla
[Comprobar], se puede imprimir la cantidad definida
en el cuadro [Límite de impresión modo
demostración] sin cargo alguno.
• [Límite de impresión modo demostración]
Defina la cantidad, de 0 a 9, que se puede imprimir con
la función de impresión en modo de demostración. Si
intenta imprimir una cantidad superior a la definida,
aparece un mensaje de error y no podrá imprimir.
Nota
Para la impresión en modo de demostración sólo están
disponibles los formatos 9 × 13, 10 × 15, 13 × 18,
15 × 20 y 20 × 25 / 20 × 30. La función de impresión de
demostración no se puede utilizar con otros formatos de
destino.
Actualización del sistema
• Botón [Software]
Pulse este botón para actualizar el software del
sistema. Al pulsar el botón, aparece un mensaje que le
solicita que confirme si desea actualizar el software.
Siga las instrucciones de la pantalla para proceder.
Pulse el botón [Cancelar] para regresar a la pantalla de
administración. Para más información, póngase en
contacto con su proveedor.
Nota
Una vez finalizada la actualización de la versión,
asegúrese de desconectar todas las impresoras
conectadas a la unidad y la propia unidad y, a
continuación, vuelva a encender el equipo. Siga las
instrucciones de la pantalla.
• Botón [Impresoras]
Pulse este botón para actualizar el firmware de las
impresoras conectadas al sistema. Al pulsar el botón,
se le solicita que seleccione una impresora y aparece
un mensaje solicitándole que confirme si desea
actualizar el firmware. Siga las instrucciones de la
pantalla para proceder. Pulse el botón [Cancelar] para
regresar a la pantalla de administración. Para más
información, póngase en contacto con su proveedor.
Formato
Septiembre 15, 2004
AAAAMMDD
2004/09/15
DDMMAAAA
15/09/2004
MesDDAA
Septiembre 15, 04
MMDDAAAA
09/15/2004










































