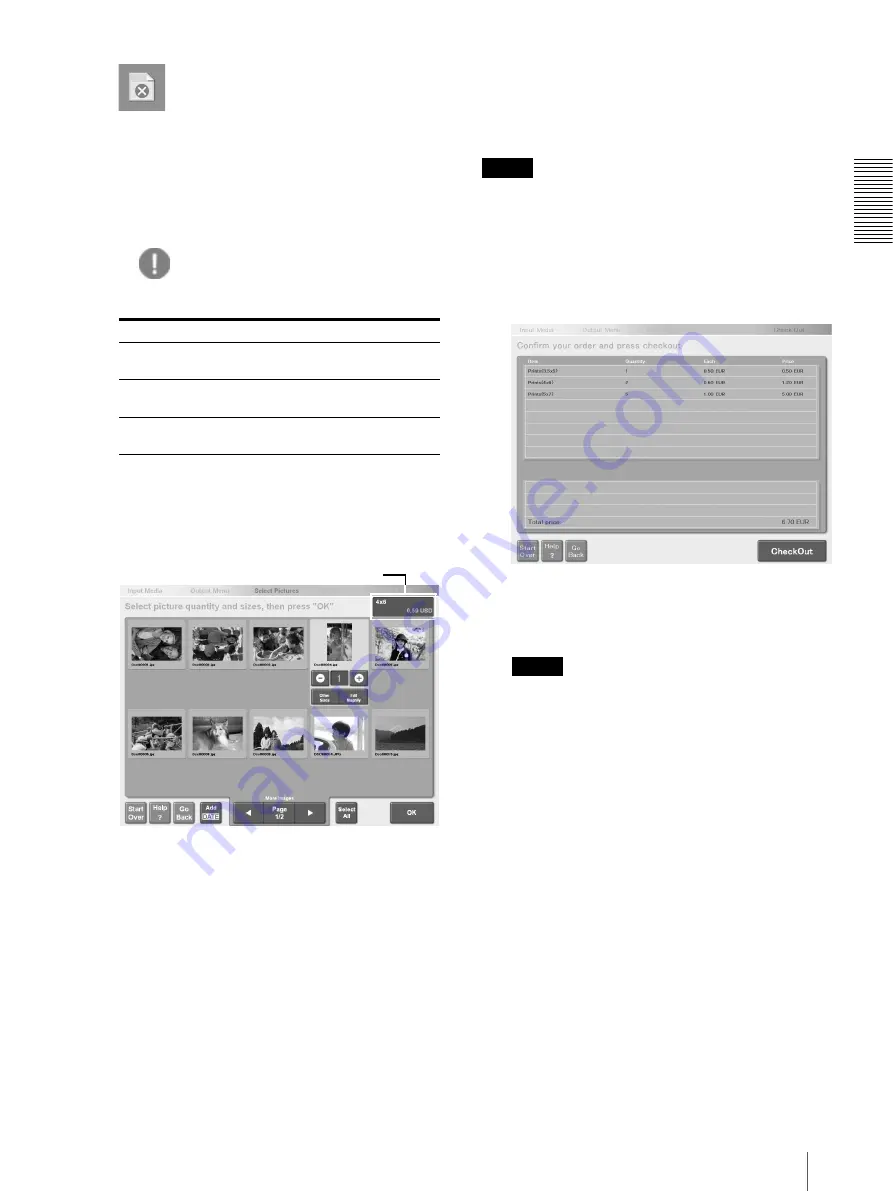
Op
erat
io
n
Printing Pictures
7
• If pictures are smaller than the minimum size
supported by the selected paper size, an
exclamation mark indicating low image
resolution appears on the upper-left corner of its
thumbnail. The minimum size of pictures
according to the output service is as follows.
2
Specify the number of copies to print.
Touch a picture to select it, and then touch the [+]
or [-] button to increase or decrease the number of
copies.
At this step you can also perform the following
procedures:
• You can edit pictures by adjusting the brightness
or contrast, or cropping them.
For details, see “Editing Pictures” (page 14).
• You can add dates to your pictures.
For details, see “Adding Dates” (page 17).
• You can select other print sizes for the picture
currently selected.
For details, see “Specifying Paper Sizes”
(page 24)
3
When you are done specifying the number of copies
to print, touch the [OK] button.
Data is loaded from the storage media, and then a
screen appears, allowing you to verify your order.
Verifying the Order and Entering a
Password
You must enter a password to print. The default
password is the sales clerk password, “0000”.
Note
You can use the Administration screen to set whether a
password must be entered before printing and to change
passwords.
For details, see “[System] Tab” (page 43).
1
Verify the order, and then touch the [Check Out]
button.
2
When the message prompts you to remove the
media, remove it.
The password entry screen appears.
Notes
• If you remove your media from the unit while the
order confirmation screen is displayed, you are
not prompted to remove your media. Proceed to
step 3.
• If you used the Administration screen to set
printing without password entry, the screen in
step 1 of “Output” (page 8) appears.
Output Service
Minimum Picture Size
3.5 × 5", 4 × 6", 5 × 7"
Short edge less than 600
pixels
6 × 8"
Short edge less than 1024
pixels
8 × 10", 8 × 12"
Short edge less than 1200
pixels
Price information displays






















