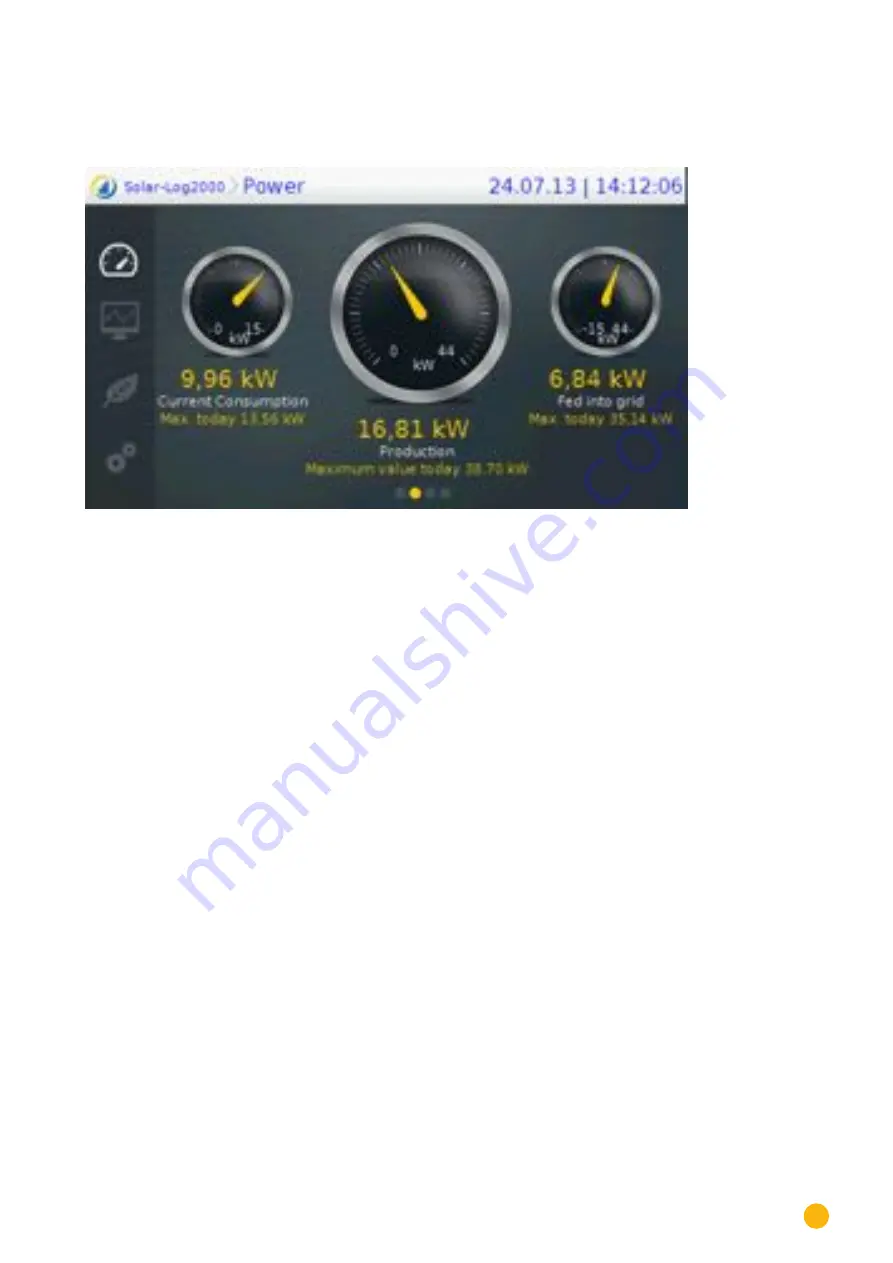
63
Operating the Solar-Log 1200 and 2000 via Touch Display
4.2 Accessing the Dashboard
From the
Power
menu, you can swipe to go from the start page to the Dashboard.
Fig.: Dashboard view
In the view from left-to-right:
Current consumption and today's consumption high (only with connected meters).
Current production and today's production high
Current grid feed and today's grid feed high (only with connected meters)
















































