Reviews:
No comments
Related manuals for 1200

5800 Series
Brand: S&C Pages: 40

5800 Series
Brand: S&C Pages: 34

V793
Brand: Caen Pages: 20

CNC 8070
Brand: Fagor Pages: 10

CNC 8070
Brand: Fagor Pages: 358

CNC 8070
Brand: Fagor Pages: 556

CNC 8060
Brand: Fagor Pages: 172

CNC 8060
Brand: Fagor Pages: 180

CNC 8060
Brand: Fagor Pages: 112

Master Control Unit
Brand: FaderMate Pages: 36

3277
Brand: Samson Pages: 2

800-CT8-A
Brand: janitza Pages: 58

DX1
Brand: Oceanic Pages: 11
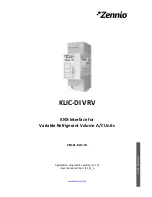
KLIC-DI
Brand: Zennio Pages: 30

PREMIER EX8
Brand: Zeta Pages: 13

FP2
Brand: NAiS Pages: 144

ACL 5500
Brand: ACL Pages: 20

EFC 18-EU-01
Brand: Exhausto CDT Pages: 16































