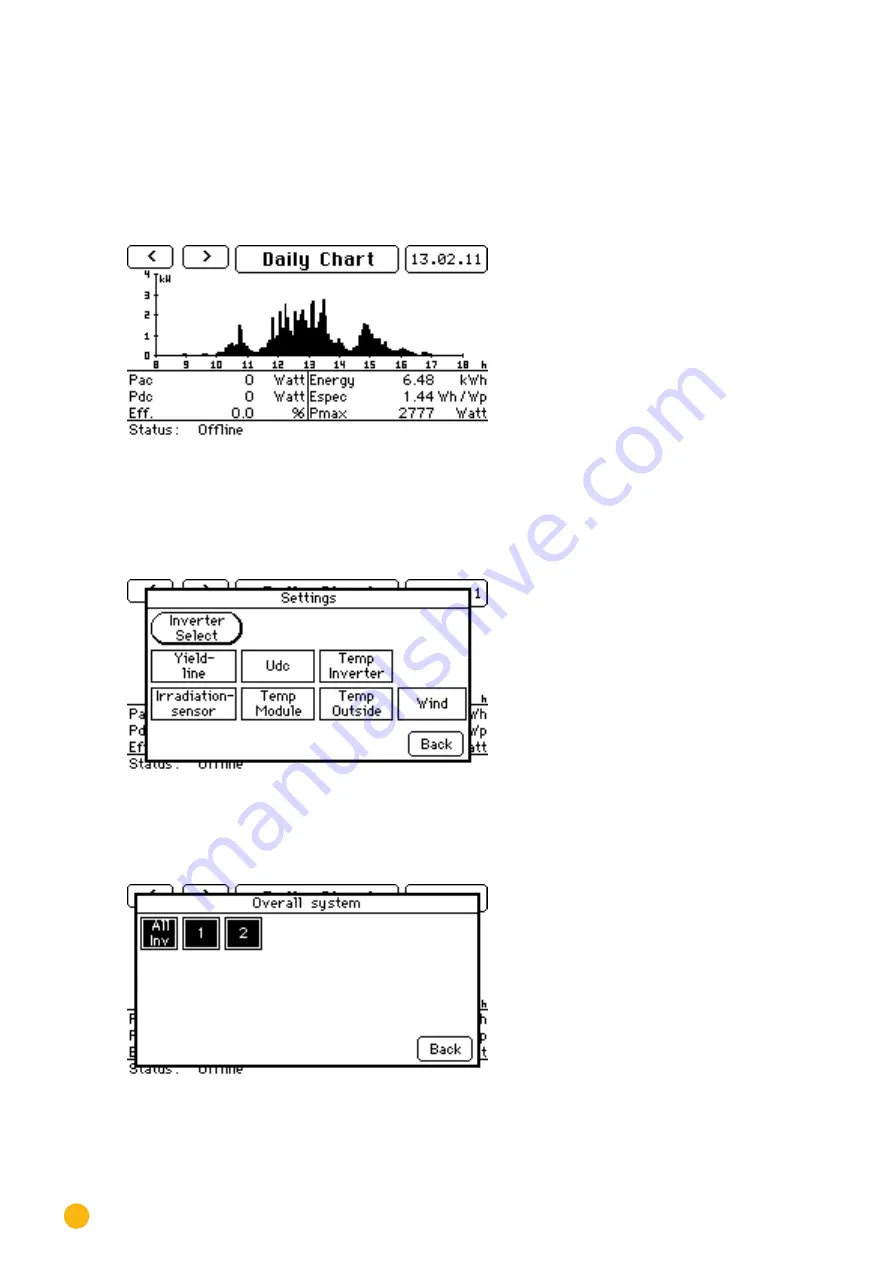
74
Operating the Solar-Log 500 and 1000 via the Display
5.4.3 Daily Graph
Tap
your finger on the display.
•
The main navigation screen is displayed.
Tap
on
Graph
and then on the
Day
.
Fig.: Daily Graph
Tap
on the day's date to display the information for that day.
Tap
on the
Daily Graph
to display the yield values for the connected inverters.
•
The settings menu window is displayed.
Fig.: Graphic Settings
Tap
on
INV Selection
to select the desired inverter.
•
The total plant menu window is displayed.
Fig.: Total Plant Graphic






























