Reviews:
No comments
Related manuals for Oaziss Aegis RB6741-Z

DCS-934L
Brand: D-Link Pages: 16

H
Brand: Dahua Pages: 20

1616 PCI
Brand: E-Mu Pages: 72

1212M
Brand: E-Mu Pages: 44

WAT-910BD
Brand: Watec Pages: 63

KHT 5005
Brand: KEF Pages: 24

D-IPC-HDW3449HP-AS-PV-0280B
Brand: Dahua Pages: 20
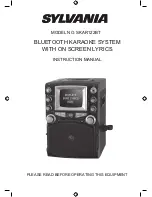
SKAR122B
Brand: Sylvania Pages: 12

Smart 140 MMA
Brand: gala gar Pages: 28

Magnavox FW 55C
Brand: Magnavox Pages: 80

AM-214
Brand: Vivotek Pages: 15

QSICC
Brand: Q-See Pages: 1

Ubiflux W400 +
Brand: ubbink Pages: 61

InfiViewCam
Brand: Infinique Pages: 7

LRX 2035
Brand: R&TTE Pages: 6

208AP
Brand: Omnitronic Pages: 28

4642R
Brand: Jesmay Electronics Pages: 6

60035
Brand: Gardigo Pages: 14

















