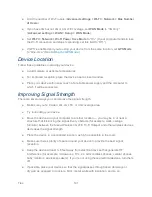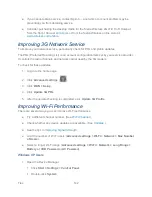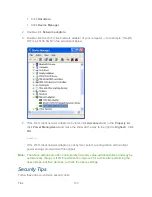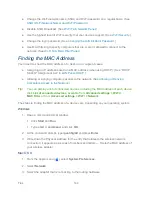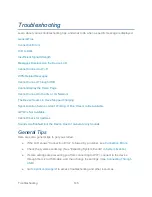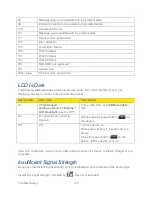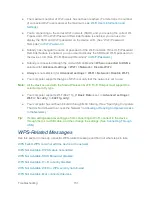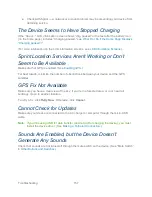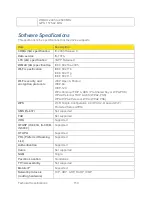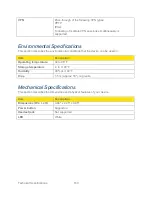Troubleshooting
150
Connection Error
If the device LCD displays “Connection Error”, go through the following steps.
1. Log in to the home page.
2. Click
Advanced settings
(
).
3. Click
WAN > Setup > Update 3G Profile
.
4. If an error message and number are displayed on the LCD after the update:
Note the information.
Check the table in
Connection Errors
.
Contact Sprint.
Device Activation Required
See “Activating Your Device Through the “3G Activation Required” Alert” in
Activating Your
Device
.
Searching for Network
The LCD displays this message until a 3G or 4G network is acquired.
If this message persists, see the tips in
Cannot Connect to the 3G or 4G Network
.
Update Failed
If this message appears on the device LCD or in the Software Update Available alert window
(after you’ve attempted the update), go through the following steps:
1. Make sure your device is connected to the AC charger or computer through the
micro-USB cable.
Note:
If you’ll be using USB for data transfer (and not just for charging the device), you must
install the device driver. (See
Making a Tethered Connection
.)
2. Retry the update.
3. If the “Update failed” message is still displayed, contact Sprint.
Cannot Connect to Wi-Fi
If your computer cannot connect to the Wi-Fi network of the Sierra Wireless 4G LTE Tri-Fi
Hotspot, there are several things you should check.
Make sure that: