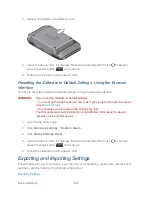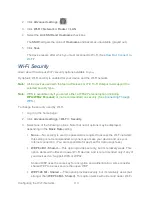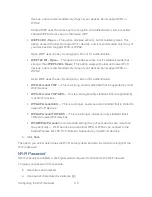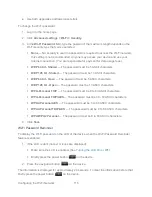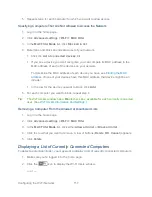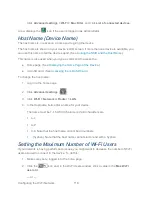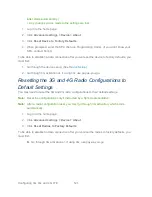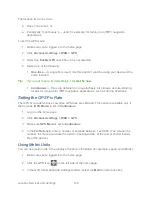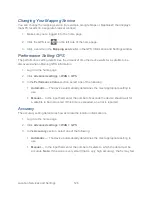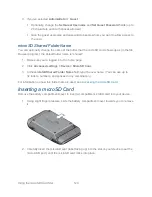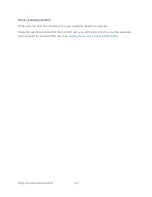Configuring the Wi-Fi Network
117
5. Repeat step 4 for each computer for which you want to allow access.
Specifying Computers That Are Not Allowed to Access the Network
1. Log in to the home page.
2. Click
Advanced settings > Wi-Fi > MAC Filter
.
3. In the
MAC Filter Mode
list, click
Block all in list
.
4. Determine and block an undesired user of your network.
Click the
List of connected devices
link.
If you see a device you don’t recognize, you can compare its MAC address to the
MAC address of each of the devices on your network.
To determine the MAC address of each device you have, see
Finding the MAC
Address
. If none of your devices have this MAC address, that device might be an
intruder.
In the row for the device you want to block, click
Add
.
5. For each computer you want to block, repeat step 4.
Tip:
The Wi-Fi Users window has a
Block
check box, available for each currently connected
user. (See
Wi-Fi Users Information and Settings
.)
Removing a Computer From the Allowed or Disallowed Lists
1. Log in to the home page.
2. Click
Advanced settings > Wi-Fi > MAC Filter
.
3. In the
MAC Filter Mode
list, click either
Allow all in list
or
Block all in list
.
4. Click the row that you want to remove. A row of buttons (
Delete
,
OK
,
Cancel
) appears.
5. Click
Delete
.
Displaying a List of Currently Connected Computers
To detect a potential intruder, you may want to display a list of currently connected computers.
1. Make sure you’re logged in to the home page.
2. Click the
icon to display the Wi-Fi Users window.
— or —