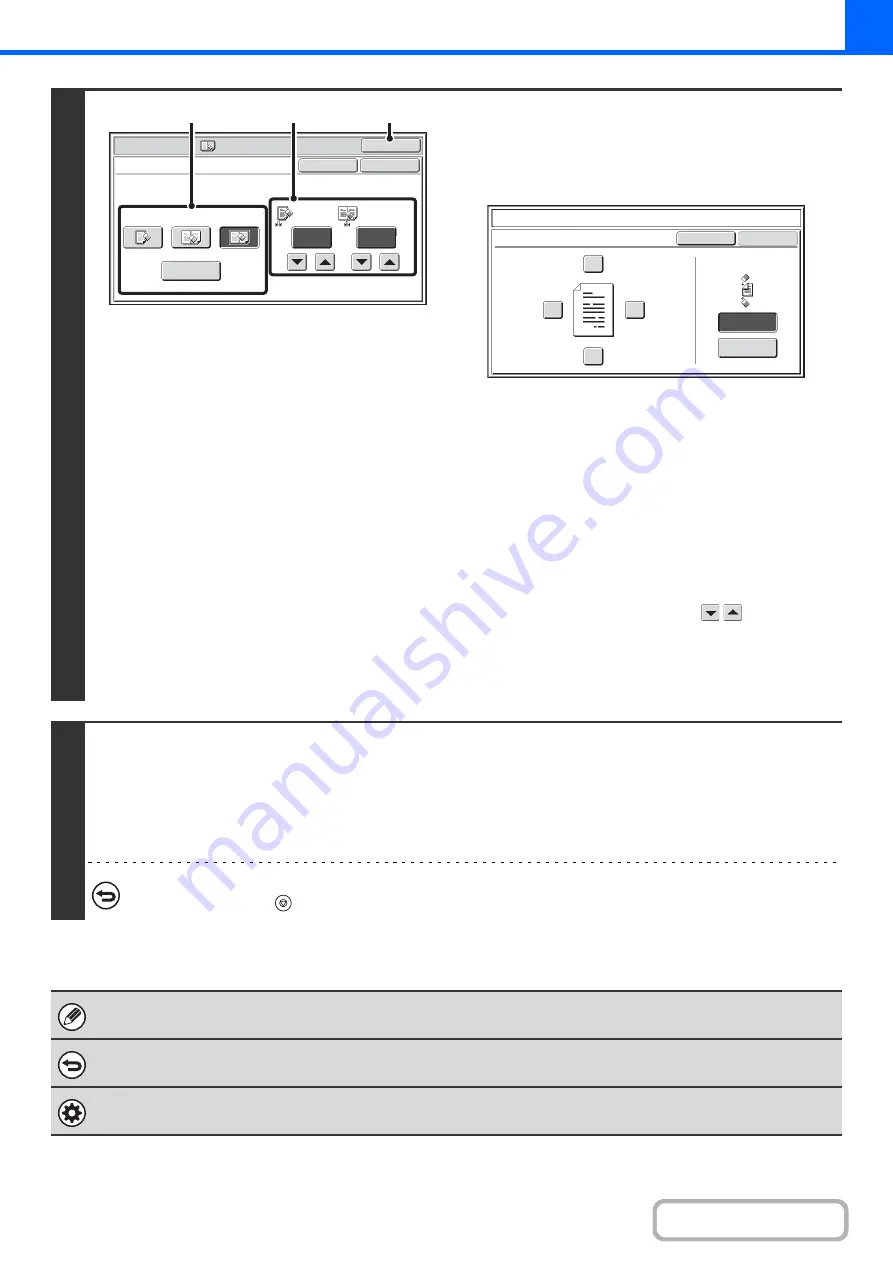
2-47
3
Select the erase settings.
(1) Touch the desired erase mode.
Select one of the four positions.
Touch the [Side Erase] key to open the following screen.
Touch the checkbox of the edge that you wish to erase
and make sure that a checkmark appears.
When performing 1-sided to 2-sided copying or 2-sided to
2-sided copying, set the erase edge on the reverse side.
• If you touch the [Same Side as Side 1] key, the edge in
the same position as on the front side will be erased.
• If you touch the [Different Side from Side 1], the edge in
the position opposite to the erased edge on the front
side will be erased.
When you have completed the erase edge settings, touch
the [OK] key.
(2) Set the erasure width with
.
0 mm to 20 mm (0" to 1") can be entered.
(3) Touch the [OK] key.
You will return to the base screen of copy mode.
4
Press the [COLOUR START] key or the [BLACK & WHITE START] key.
Copying will begin.
If you are using the document glass to copy multiple original pages, copying will take place as you scan each original. If you
have selected sort mode, change originals and press the [START] key. Repeat until all pages have been scanned and then
touch the [Read-End] key. (For the second original and following originals, use the same [START] key as you did for the first
original.)
To cancel scanning of the original and copying...
Press the [STOP] key (
).
If a ratio setting is used in combination with an erase setting, the erase width will change according to the selected ratio.
For example, if the erase width setting is 20 mm (1") and the image is reduced to 50%, the erase width will be 10 mm (1/2").
To cancel the erase setting...
Touch the [Cancel] key in the screen of step 3.
System Settings (Administrator): Erase Width Adjustment
The default erase width can be set from 0 mm to 20 mm (0" to 1"). The factory default setting is 10 mm (1/2").
Special Modes
OK
10
Erase
Edge
Erase
Edge
(0~20)
mm
10
Centre
(0~20)
mm
OK
Cancel
Centre
Erase
Side Erase
Edge+Centre
Erase
(2)
(3)
(1)
Different Side
from Side 1
Erase
Up
Erase position
for Side 2
Same Side as
Side 1
Cancel
Side Erase
Left
Right
Down
OK
Summary of Contents for MX-2314N
Page 11: ...Conserve Print on both sides of the paper Print multiple pages on one side of the paper ...
Page 35: ...Organize my files Delete a file Delete all files Periodically delete files Change the folder ...
Page 284: ...3 19 PRINTER Contents 4 Click the Print button Printing begins ...
Page 836: ...MX2314 GB ZZ Operation Guide MX 2314N MX 2614N MX 3114N MODEL ...
















































