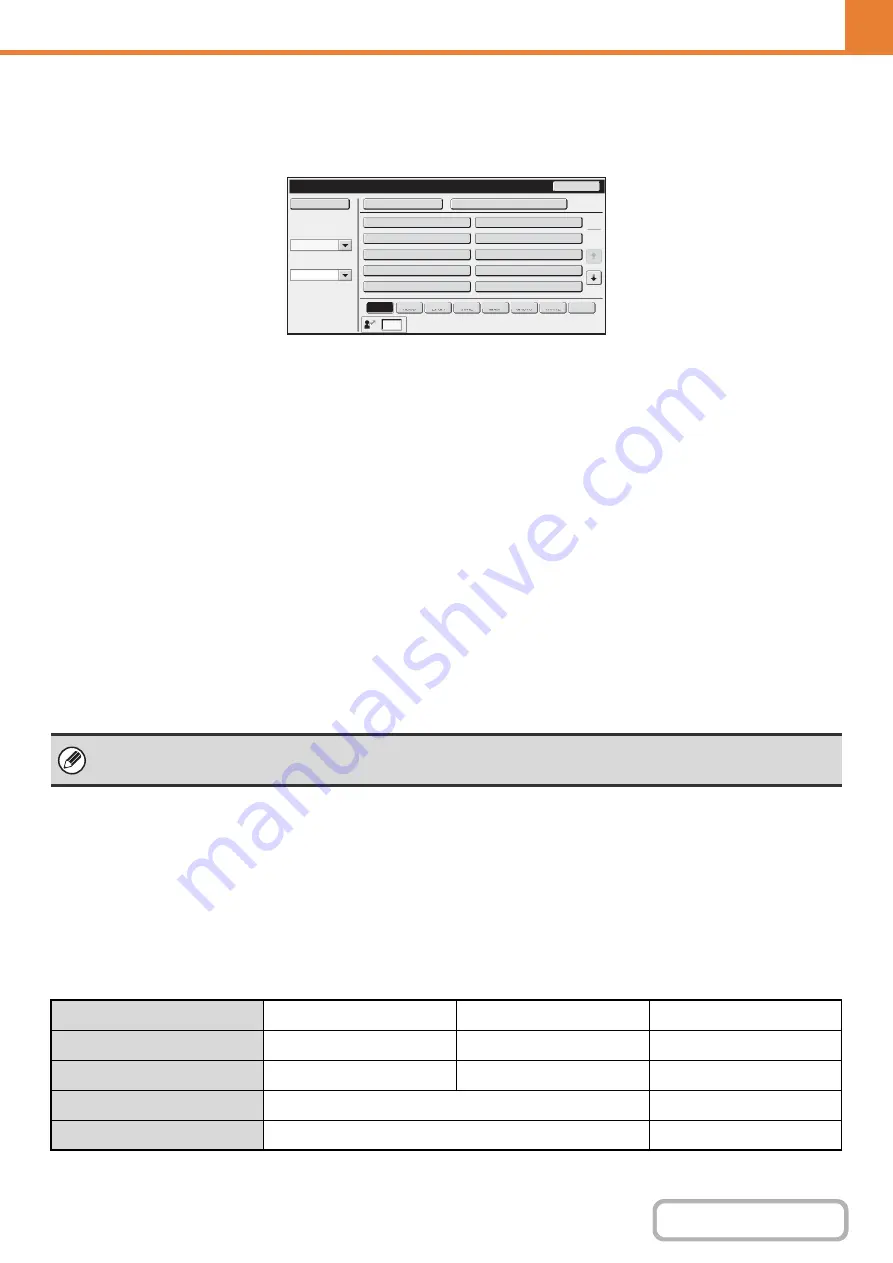
7-51
User List
This is used to store, edit, and delete users when user authentication is enabled.
When the [User List] key is touched, the following screen appears.
•
[Add New] key
Use this to add a new user.
•
[Delete All Users] key
Use this to delete all stored users. (Excluding factory
stored users.) This operation can only be performed
by an administrator.
•
Delete All Users Auto-Resistered
Delete all auto-registered users.
☞
•
User List
This shows the factory-stored users and the currently
stored users. An asterisk [*] appears in front of the
user name of auto-registered users.
A user can be selected to open an edit/delete screen
for the user.
Storing a user
Touch the [Add New] key in the above screen to open a registration screen. Up to 1000 users can be stored.
For more information, see "
Editing/deleting a user
A user can be selected from the list in the above screen to open an edit/delete screen for the user.
For more information, see "
Delete a user with the [Delete] key.
Factory-stored users
The following users are stored in the machine at the factory.
• Administrator: Factory-stored account for the administrator of the machine.
• User: This is used when network authentication is used and a login name not stored in the machine is directly
entered. (This cannot be selected in the login user screen.)
• Other User:
This is used when a print job is executed using invalid user information. (This cannot be selected in the
login user screen.)
For settings related to each of the users, see the following table.
User List
Back
Administrator
Other User
User
Name 1
*Name 2
Name 3
*Name 4
Name 5
Name 6
Name 7
Add New
Delete All Users
Delete All Users Auto-Registered
ABCD
EFGH
IJKL
MNOP
QRSTU
VWXYZ
etc.
ABC
Search Number
Index Switch
Sorting Order
All
1
2
• When auto login is enabled, "Delete All Users" cannot be used.
• The factory-stored users cannot be deleted.
User Name
Administrator
User
Other User
Login Name
admin
users
Other
Password
(See the Start Guide.)*
1
users*
1
–
My Folder
–
Main Folder
Authentication Settings
Login Locally
–
Summary of Contents for MX-2314N
Page 11: ...Conserve Print on both sides of the paper Print multiple pages on one side of the paper ...
Page 35: ...Organize my files Delete a file Delete all files Periodically delete files Change the folder ...
Page 284: ...3 19 PRINTER Contents 4 Click the Print button Printing begins ...
Page 836: ...MX2314 GB ZZ Operation Guide MX 2314N MX 2614N MX 3114N MODEL ...
















































