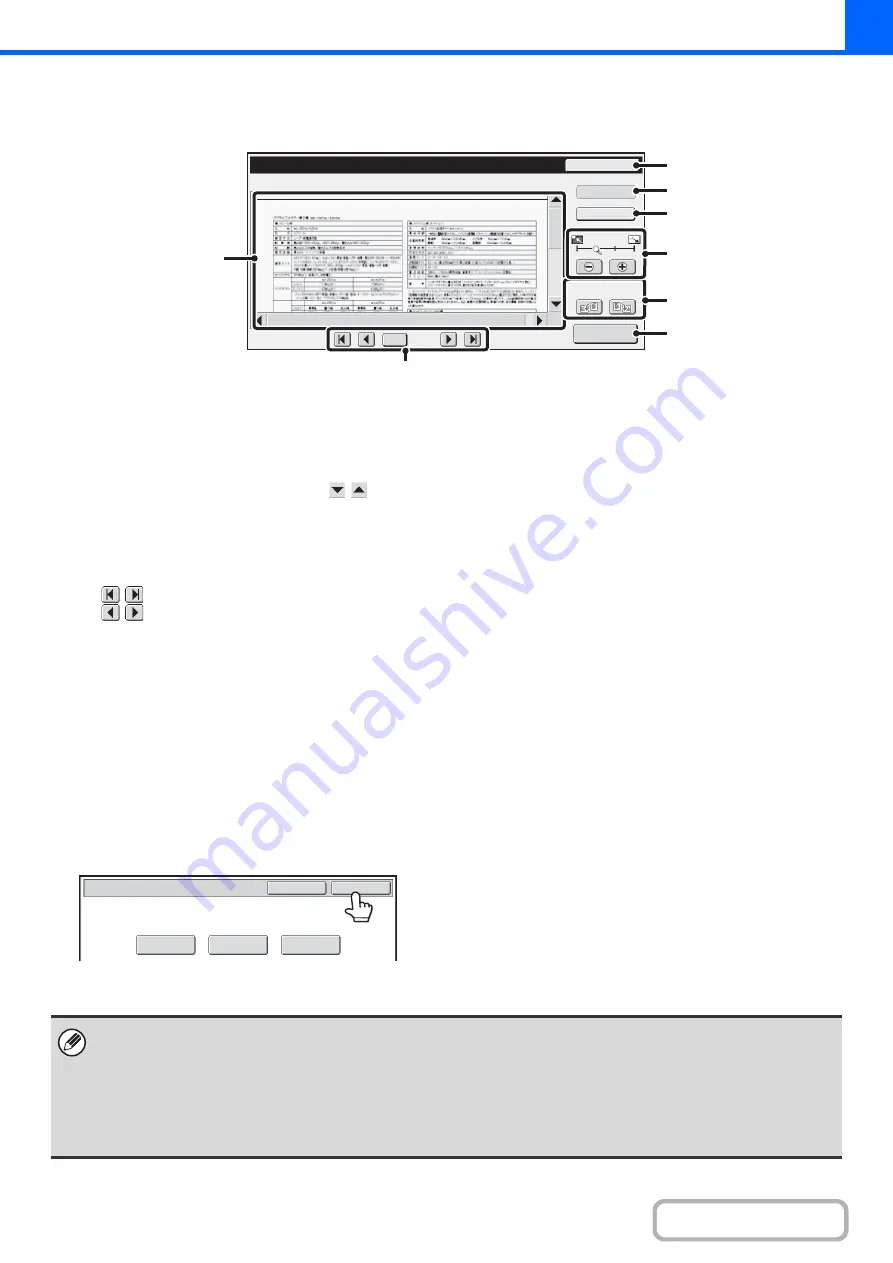
2-138
PREVIEW SCREEN
The preview screen is explained below.
(1)
Preview image
An image of the selected received image appears.
If the image is cut off, use the scroll bars at the right and
bottom of the screen to scroll the image. Touch a bar and
slide it to scroll. (You can also touch the
keys to
scroll.)
(2)
Change page keys
When there are multiple pages of images, use these keys
to change pages.
•
keys: Go to the first or the last page.
•
keys: Go to the previous page or the next
page.
• Page number display: This shows the total number of
pages and the current page
number. You can touch the
current page number key and
enter a number with the
numeric keys to go to that page
number.
(3)
[Reset] key
Touch to change the copy settings after checking the
preview image. After changing the settings, touch the
[Preview Again] key to update the preview image with the
new settings.
(4)
[Display Output] key
Touch to show the selected modes and settings as icons.
Functions that are displayed are as follows:
• 2-sided copying
• Pamphlet copy
• Book copy
• Staple function
• Punch function
• Stamp menu
• Covers/Inserts
• Transparency inserts
This key can only be touched when the entire preview
image is displayed in the preview screen.
(5)
[Function Rev.] key
Touch to check special mode items, 2-sided copying, and
output settings.
(6)
Display zoom key
Use this to set the zoom ratio of the displayed image.
Changes from the left in the order "Full Page", "Twice", "4
Times", "8 Times". The setting applies to all pages in the
file, not just the displayed page.
(7)
"Display Rotation" key
This rotates the image right or left by 90 degrees. The
rotation applies to all pages in the file, not just the
displayed page.
(8)
[Start Copy] key
Touch to start printing the copy.
Preview
Reset
Display Rotation
Start Copy
Function Rev.
Display Output
/0010
0001
Colour
(1)
(2)
(3)
(4)
(5)
(6)
(7)
(8)
Colour Mode
Output
2-Sided Copy
Cancel
Preview Again
Preview/Reset
• A preview image is an image for display on the touch panel. It will differ from the actual print result.
• The preview image reflects certain copy settings and special mode settings. Settings that are reflected in the preview
image are as follows:
Copy settings:
colour mode, ratio, paper size
Special modes:
margin shift, edge erase, dual page copy, pamphlet copy, covers/inserts, transparency film, 2 in 1/4 in 1,
book copy, card shot, image edit menu, colour adjustment (excluding sharpness and colour balance)
• Fine lines (such as borderlines printed by the 2in1/4in1 function) may not appear correctly at some zoom ratios.
Summary of Contents for MX-2314N
Page 11: ...Conserve Print on both sides of the paper Print multiple pages on one side of the paper ...
Page 35: ...Organize my files Delete a file Delete all files Periodically delete files Change the folder ...
Page 284: ...3 19 PRINTER Contents 4 Click the Print button Printing begins ...
Page 836: ...MX2314 GB ZZ Operation Guide MX 2314N MX 2614N MX 3114N MODEL ...






























