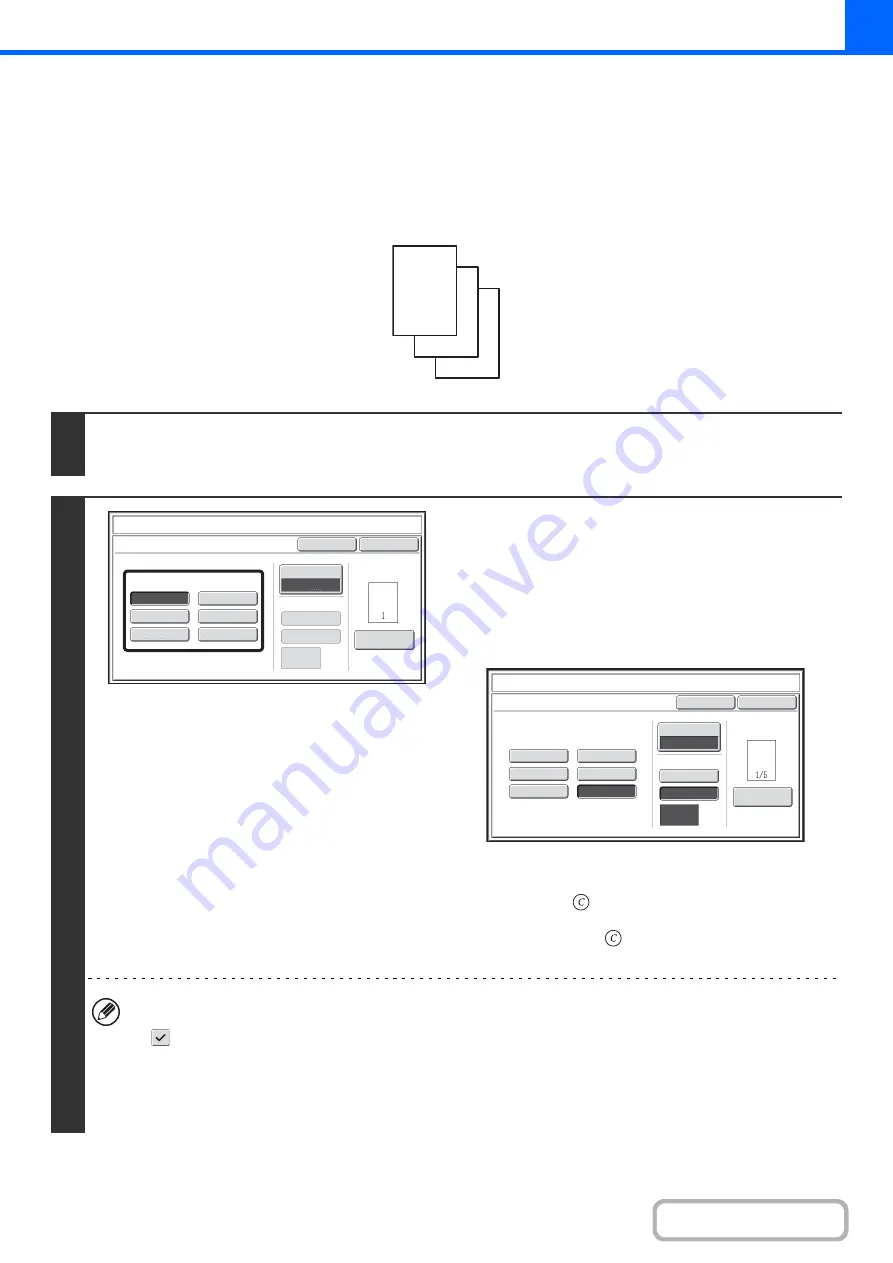
2-92
PRINTING PAGE NUMBERS ON COPIES
(Page Numbering)
Page numbers can be printed on copies.
The position, colour, format, and page number can be selected for page numbering.
Printing the page number at the bottom centre of the paper.
1
Touch the [Page Numbering] key in the stamp selection screen.
See steps 1 to 4 of "
GENERAL PROCEDURE FOR USING STAMP
2
Select a format for the page number.
If the [1/5, 2/5, 3/5] key is selected,
"Page number / total pages" will be printed. "Auto" is initially
selected for the total pages, which means that the number of
scanned original pages is automatically set as the total pages.
If you need to set the total pages manually, such as when a
large number of originals are divided into sets for scanning,
touch the [Manual] key to display the total pages entry screen.
Enter the total pages (1 to 999) with the numeric keys and
touch the [OK] key.
The [CLEAR] key (
) can be pressed to return the setting of
the selected item to the default value. If you make a mistake,
press the [CLEAR] key (
) and then enter the correct
number.
• When 2-sided copying is performed, the total pages is the total number of sides of the paper. If the final page is
blank, it is not counted. However, if a back cover will be added and the [Count Back Cover] checkbox is selected
, the final page is counted. (See step 7.)
• When used in combination with "Dual Page Copy", "Multi Shot", or "Card Shot", the number of sides of the paper
copied on is the total pages.
• When used in combination with "Pamphlet Copy" or "Book Copy", the total number of pages in the resulting
pamphlet or booklet is the total pages.
1
2
3
Page Number
Cancel
Print Colour
Bk(Black)
Auto
Manual
(1),(2),(3)..
1,2,3..
P.1,P.2,P.3..
-1-,-2-,-3-..
1/5,2/5,3/5..
<1>,<2>,<3>..
OK
1
Page
Total Page
Page Numbering Format
Stamp
Page Numbering
Page Number
Cancel
Print Colour
Bk(Black)
Auto
Manual
(1),(2),(3)..
1,2,3..
P.1,P.2,P.3..
-1-,-2-,-3-..
1/5,2/5,3/5..
<1>,<2>,<3>..
OK
1
Page
Total Page
Page Numbering Format
Stamp
Page Numbering
Summary of Contents for MX-2314N
Page 11: ...Conserve Print on both sides of the paper Print multiple pages on one side of the paper ...
Page 35: ...Organize my files Delete a file Delete all files Periodically delete files Change the folder ...
Page 284: ...3 19 PRINTER Contents 4 Click the Print button Printing begins ...
Page 836: ...MX2314 GB ZZ Operation Guide MX 2314N MX 2614N MX 3114N MODEL ...
















































