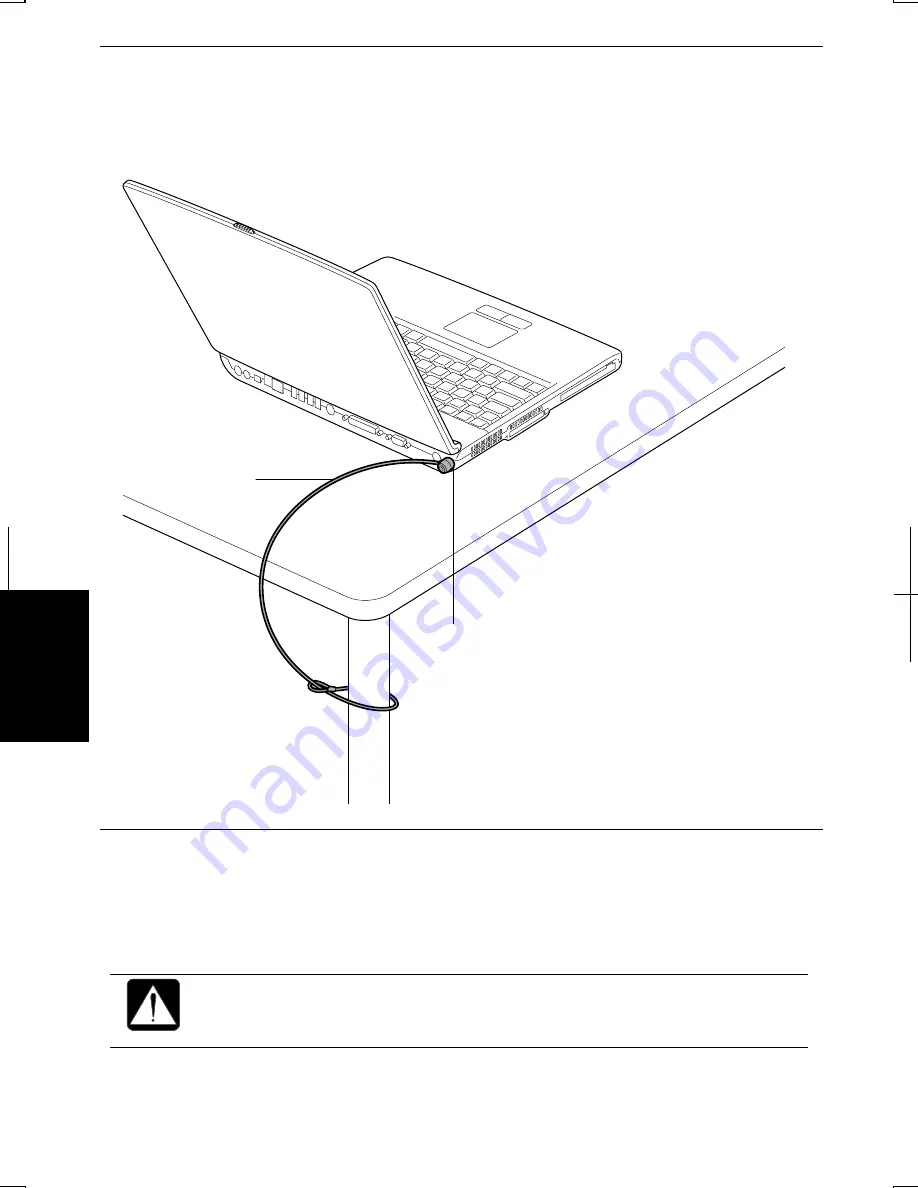
A-8
A
ppe
ndix
es
Using a Security Cable
You can connect a security cable to the security slot on the rear side of your computer
to prevent theft.
Cleaning the Computer
Cabinet
Apply a small amount of mild cleaning solution to a dry, lint-free cloth and wipe the
cabinet with the cloth.
•
Never clean the computer while it is powered on.
•
Do not use alcohol, benzene, thinner or other strong chemical agents
that may damage the cabinet.
Security Cable
Security Slot
Summary of Contents for Actius PC-GP20
Page 1: ......
Page 37: ...2 14 2 4 Gently pull out the card ...
Page 73: ...4 14 4 ...
Page 79: ...5 6 5 ...
Page 87: ...6 8 6 ...
Page 97: ...A 10 Appendixes ...
Page 111: ...Index 2 Index ...
Page 112: ...Index 5 Index ...
Page 113: ...Index 2 Index ...
Page 114: ......






























