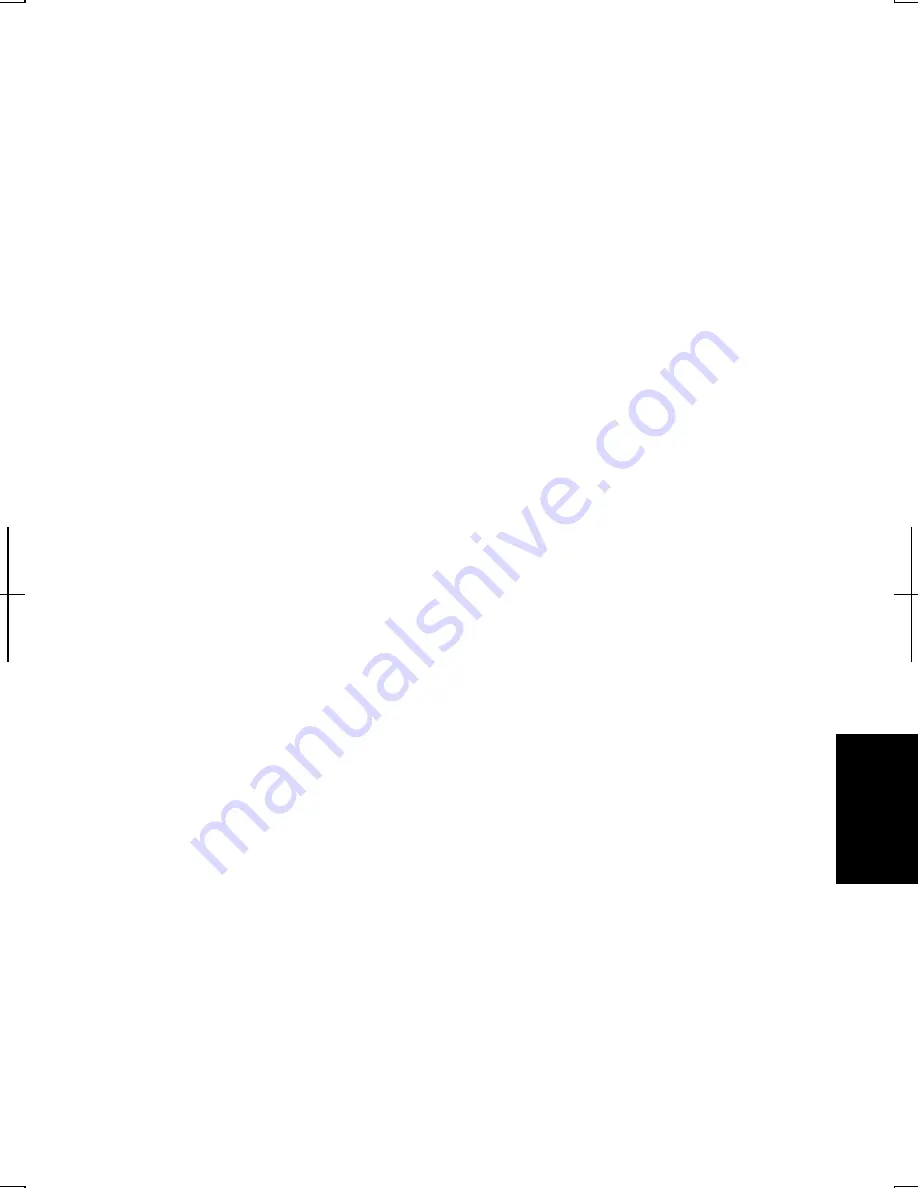
Index-1
Inde
x
Index
A
AC adapter
connecting, 1-3
using, 2-2
Account
creating, 2-24
switching, 2-24
Audio
connecting audio equipment, 4-5
connecting headphone, 4-6
connecting microphone, 4-7
connecting speakers, 4-5
controlling output volume, 2-21
B
Backup battery, A-4
Battery pack
changing, 3-4
charging, 3-2
checking level, 3-2
conditioning, 3-4
indicator, 2-2, 3-3
installing, 1-1
low battery indication, 3-3
C
Cleaning
computer, A-8
CD
handling, 2-15
inserting, 2-15
removing, 2-17
troubleshooting, T-5
CD-R/RW, 2-17
D
Display
changing brightness, 2-22
changing number of colors, 2-22
changing resolution, 2-22
switching the display, 2-6, 4-4
troubleshooting, T-3
turning off, 2-6
DVD-ROM
LCD optimization, 2-19
parental control, 2-19
playing, 2-18
region code, 2-18
troubleshooting, T-5
E
External monitor
connecting, 4-3
disconnecting, 4-3
switching the display, 2-6, 4-4
F
Floppy disk
formatting, 2-9
handling, 2-8
inserting, 2-8
removing, 2-9
troubleshooting, T-5
Floppy disk drive
troubleshooting, T-5
G
Glide pad
changing configuration, 2-5
clicking and double-clicking, 2-5
drag and drop, 2-5
scroll, 2-5
troubleshooting, T-4
Summary of Contents for Actius PC-GP20
Page 1: ......
Page 37: ...2 14 2 4 Gently pull out the card ...
Page 73: ...4 14 4 ...
Page 79: ...5 6 5 ...
Page 87: ...6 8 6 ...
Page 97: ...A 10 Appendixes ...
Page 111: ...Index 2 Index ...
Page 112: ...Index 5 Index ...
Page 113: ...Index 2 Index ...
Page 114: ......







































