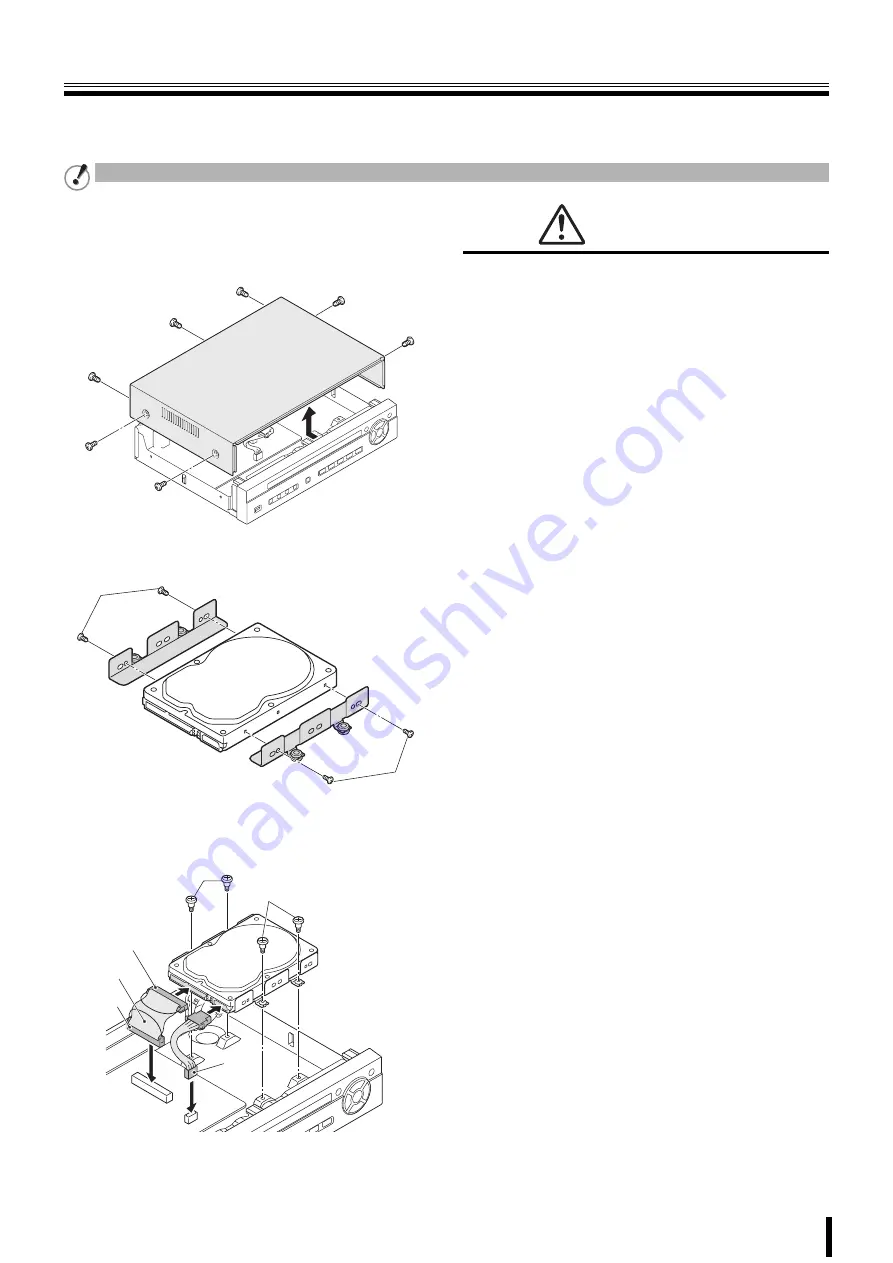
2
Installing a hard disk
No default hard disk is installed at the time of purchase. To purchase and install a hard disk, consult the dealership
where this unit was purchased.
1
Unfasten the cover of the unit.
Set the mode of the hard disk to be installed to
"
Master
". For more information, read the hard disk
installation manual.
2
Fix the brackets to the hard disk using the supplied
HDD mounting bracket screws (A).
3
Connect the supplied IDE cable (B) and HDD power
cable (C) to the hard disk and fix the hard disk to
the unit using the supplied HDD fixing screws (D).
Warning
The hard disk is a precision instrument. To avoid damage,
handle the hard disk with care and do not expose it to shock.
Do not block the ventilation holes and do not allow the cooling
fan to stop. Doing so may cause heat build up and may
shorten the life expectancy of the hard disk.
G
This unit is designed to be positioned horizontally. Do
not position vertically.
G
Do not expose to shock or vibration and do not
transport while power is turned on.
Always turn the power off when moving in and out of racks
or other shelves.
G
Do not remove the power plug while recording or
playing images back.
G
Do not move the unit for approximately 30 seconds
after turning the power off.
The hard disk continues to rotate for a short duration after
the power has been turned off. The unit is further
susceptible to damage through shock and vibration during
that period. It is imperative that you do not move the unit
during that time.
G
Do not expose to shock or vibration.
Avoid placing this unit directly on the floor. Make sure that
the four stands attached to the base of this unit are used
when placing it on the floor.
G
Always use the original packaging (packaging
supplied at the time of purchase), when shipping the
unit.
Make sure you use the packaging materials supplied at the
time of the original purchase when shipping the unit or a
single internal component of the unit. Select a shipping
method that will cause the least amount of shock to the
unit during shipping.
Consult the dealership where this unit was
purchased for hard disk replacement.
• The hard disk is vulnerable to static electric shocks. Take
appropriate measures to prevent exposure to static
electricity.
• Unpackaged drives should be placed horizontally with their
base plate facing upwards on top of a soft cloth. Exposing
the hard disk to shocks and vibration may cause
breakdowns.
• Do not expose the drive to shocks and/or vibrations when
removing/tightening the screws at the time of hard disk
replacement. Firmly tighten the screws after replacement.
Make sure the unit is turned off before installing the hard disk.
A
A
D
B
C
D
Blue
Black












































