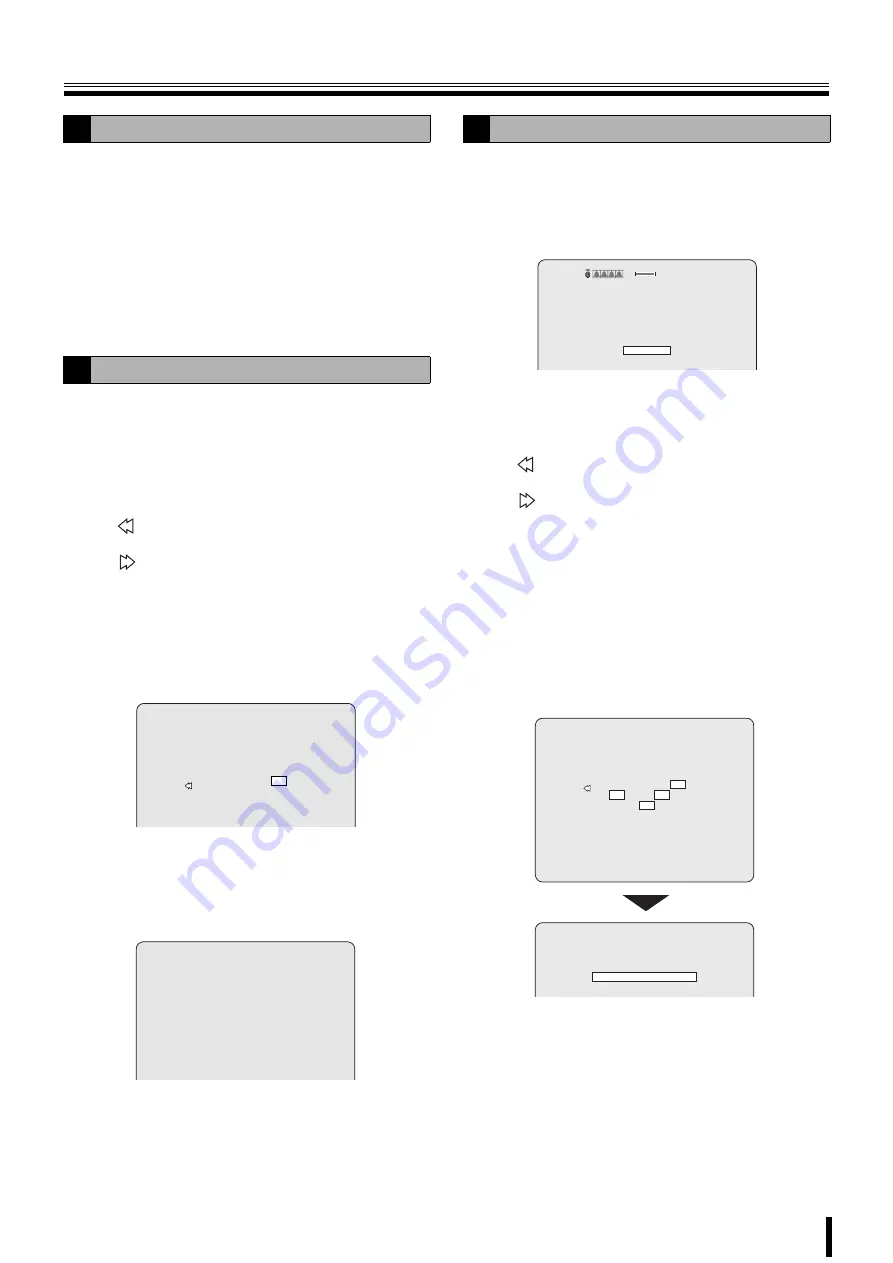
Playing back recorded videos
20
1
Press the SEARCH button.
The menu screen is displayed.
2
Select GO LAST using the control button (
{|
) and
press the ENTER button.
The last recording is played back.
3
Press the EXIT/STOP button once operations are
complete.
Press the EXIT/STOP button repeatedly to return to the
live screen.
1
Press the SEARCH button.
The menu screen is displayed.
2
Select LOG using the control button (
{|
) and
press the ENTER button.
The LOG screen is displayed.
If recordings are available, the date is displayed in red.
•
: Indicates that there are recordings in the
previous month.
: Indicates that there are recordings in the next
month.
Move the cursor to the day of the first recording in
the month displayed by the calendar, pressing the
}
button displays the previous month of the calendar.
Move the cursor to the day of the last recording in
the month displayed by the calendar, pressing the
~
button displays the next months of the calendar.
3
Select the date to be displayed using the control
button (
{|}~
) and press the ENTER button.
The LIST screen is displayed.
• If several lists are available, the previous or next
LIST can be viewed using the control button (
}~
).
4
Press the EXIT/STOP button once operations are
complete.
Press the EXIT/STOP button repeatedly to return to the
live screen.
Perform the mark operation of the desired live video. The
marked event and recording list can be displayed and played
back.
1
Press the SEARCH button.
The menu is displayed.
2
Select BOOKMARK using the control button (
{|
)
and press the ENTER button.
The BOOKMARK screen is displayed.
If recordings are available, the date is displayed in red.
•
: Indicates that there are recordings in the
previous month.
: Indicates that there are recordings in the next
month.
Move the cursor to the day of the first recording in
the month displayed by the calendar, pressing the
}
button displays the previous month of the calendar.
Move the cursor to the day of the last recording in
the month displayed by the calendar, pressing the
~
button displays the next months of the calendar.
3
Select an event which date is displayed in red using
the control button (
{|}~
) and press the ENTER
button.
LIST is displayed.
4
Select the date to be played back from the list using
the control button (
{|
) and press the ENTER
button.
The still image is displayed.
E
GO LAST
F
LOG
2006/07
1
2 3 4 5 6 7 8
9 10 11 12 13 14 15
16 17 18 19 20 21 22
23 24 25 26 27 28 29
30 31
LOG
2006/07/14 (1/1)
<03:28:37> System Start
<08:02:58> System Start
<08:04:20> Manual Record Start
<08:04:35> Manual Record Stop
<08:04:50> Manual Record Start
<08:05:03> Manual Record Stop
<08:06:34> Enter Setup
<17:03:36> System Start
<17:05:04> System Start
<17:08:07> Manual Record Start
<17:08:52> Manual Record Stop
LIST
G
BOOKMARK
2%
2006/07/14 17:25:37
2%
EVENT SEARCH
TIMELINE SEARCH
T/D SEARCH
GO FIRST
GO LAST
LOG
BOOKMARK
2006/07/14 (1/1)
<17:20:48> LIVE JPEG
<17:21:04> LIVE JPEG
<17:23:02> CH1 AVI 2SEC
LIST
2006/07
1
2 3 4 5 6 7 8
9 10 11 12 13 14 15
16 17 18 19 20 21 22
23 24 25 26 27 28 29
30 31
BOOKMARK






























