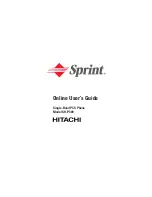31
2A. Device Basics
Customizing Your Home Screen
You can customize your Home Screen by doing the
following:
䢇
Creating Shortcuts
䢇
Adding and Removing Widgets
䢇
Repositioning Widgets
䢇
Creating Folders
䢇
Changing the Background (Wallpaper)
Creating Shortcuts
Shortcuts are different than the current Home Screen
Widgets that only launch an application. Shortcuts
activate a feature, action, or launch an application.
To add a shortcut from the Applications tab:
1.
Press
to activate the
Home Screen.
2.
Select a location (screen)
for your new shortcut by
scrolling across your
available screens until you
reach the desired one.
(See “Home Screen
Overview” on page 24.)
3.
Tap the
Applications
(
)
tab to reveal all your current
applications.
By default, the applications
are listed in a Grid view.
4.
Scroll down through the list and locate your
desired application.
5.
Touch and hold the onscreen icon. This creates an
immediate shortcut of the selected icon and closes
the Applications tab. The new shortcut then
appears to hover over the currently active screen.
Note:
To move a shortcut from one screen to another, it must
first be deleted from its current screen. Activate the new
screen, and then add the shortcut.
SPH-M820UM.book Page 31 Friday, January 20, 2012 4:03 PM