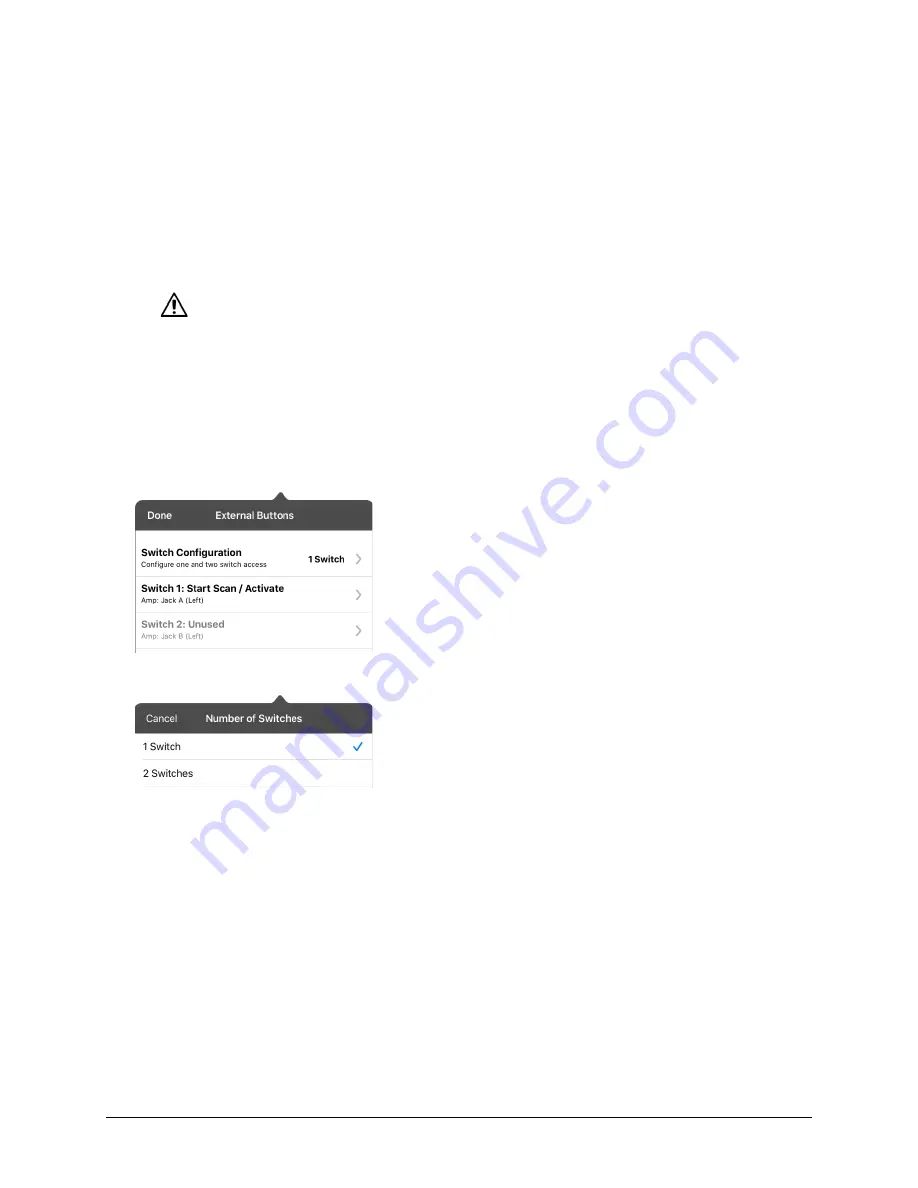
Via Pro User’s Guide – TouchChat
91
Setting up Switch Scanning in TouchChat
As an alternative to directly selecting each button on the screen, the application offers single switch and
two-switch scanning.
Setting up One or Two Switches
You can set up one or two wired or wireless switches to work with scanning in the TouchChat app.
1.
Connect or pair each switch.
Wired switch:
Plug the switch into switch jack A or switch jack B on the device. If you are using two
switches, plug a switch into each jack.
Cords and cables are potential entanglement or strangulation hazards. Please consider this prior to placing these
items with device users.
Wireless switch:
Turn the switch on and pair it with your device according to the instructions that
came with your switch.
2.
To enable scanning, choose
Menu
>
Settings
, scroll to the
Scanning
section, and turn
Scanning
Enabled
on.
3.
To set up the switch or switches, select
Configure Switches
. The switch access settings are
displayed.
4.
Choose
Switch Configuration
and choose the number of switches you plan to use.
If you select
1 Switch
, Switch 1 will be active and Switch 2 will be grayed out. If you select
2
Switches
, both Switch 1 and Switch 2 will be active.
Note:
When “(Left)” or “(Right)” appears in a Switch 1 or Switch 2 setting, it does not affect how you
should set up the switch. It only refers to the internal technical configuration of the switch, which
you can disregard.
5.
To set up Switch 1, tap
Switch 1: ….
The prompt “Press any switch” will appear. Press the switch
intended to start and stop the scan.
6.
To set up Switch 2, tap
Switch 2: ….
The prompt “Press any switch” will appear. Press the switch
intended to make your choice or activation.
Note:
To use the touchscreen as either Switch 1 or Switch 2, tap the touchscreen at the “Press any
switch” prompt.
7.
Adjust additional scan settings as necessary.






























