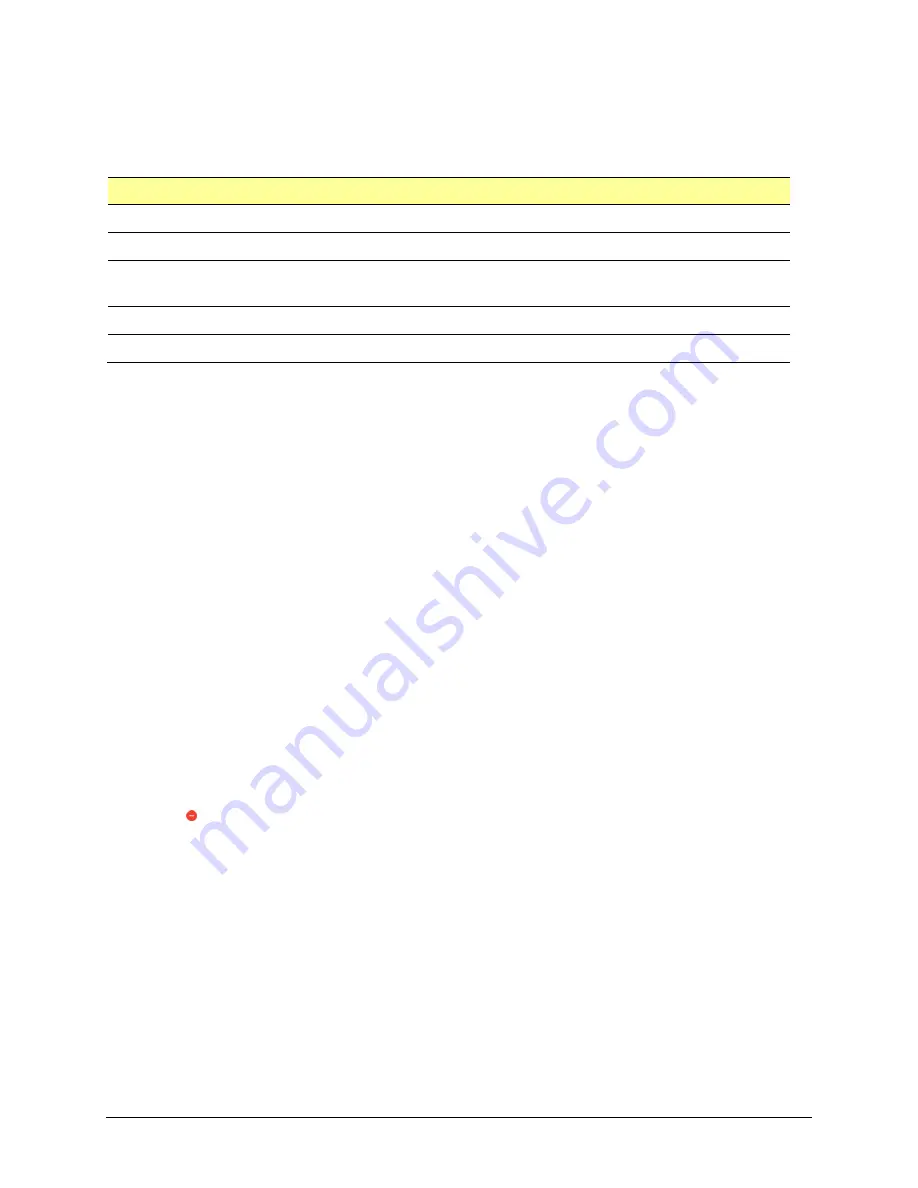
Via Pro User’s Guide – TouchChat
65
Creating a Button to Link to a Page
When a button action is set to Navigate or Visit you can determine what page that button will take you
to. Navigate will take you to a New Page and leave you there requiring an additional button to be hit to
return to your previous page or to the home page. Visit will take you there for one selection and
immediately return to the previous page. The following linking button actions are available.
Action
Description
Navigate
Links to a new page and requires another button press to move away from this page
Visit
Links to a page for a single hit and then automatically goes back to the previous page
Jump to Page
Jump to Page takes you to a new page for a single hit and then takes you back to the
page that has the jump to page button.
Navigate Back
Returns to the previous page
Navigate to Home
Links to the Home page of the vocabulary file
To create a linking button:
1.
Tap
Menu
and select
Edit Page
.
2.
Tap the button to be linked to the next page.
3.
Tap
Edit This Button
.
4.
Enter the label and message. (Entering a symbol is optional.)
5.
Scroll to the
Button Actions
section and tap
Add
to add an action or tap an existing action to replace
it. A list of available actions will open.
6.
Select a navigation action for the button from the drop-down list (Navigate, Visit, Navigate Back,
Navigate to Home). Navigate and Visit offer a listing of pages to link to. If you choose Navigate Back
or Navigate to Home, skip to step 8.
7.
Choose the page to navigate to or visit from the listing. If the page does not already exist,
and create a new page to link the button to.
8.
Tap an animation (how the page will appear as it navigates), or tap
No Animation
.
9.
Tap
Save
.
Note:
There may have been a previous action on this button. To remove that action, tap
Edit
, tap the
delete icon , tap
Delete
, and tap
Done
.
















































