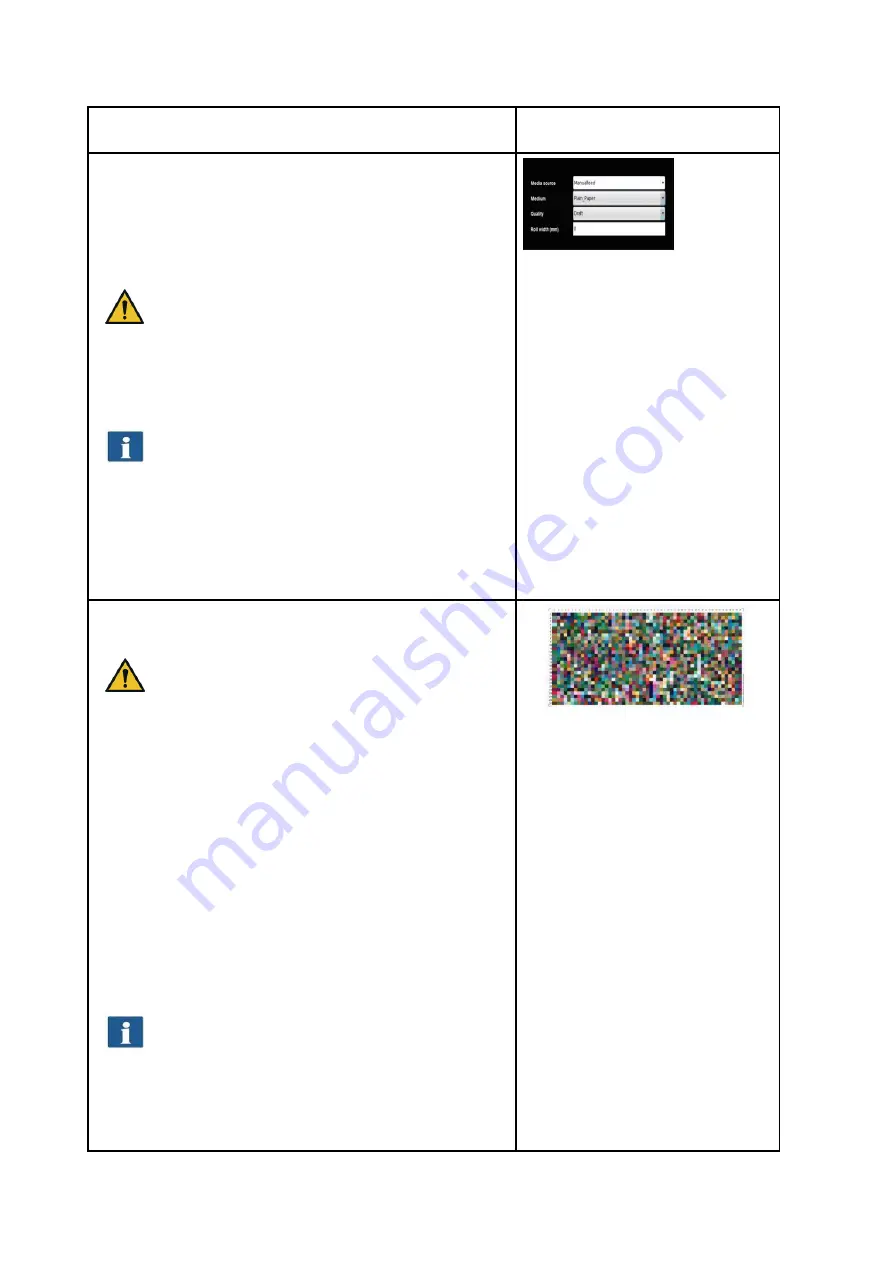
89
all printers already installed.
In the following dialog select the medium for which you
want to create a profile. As some color printers have several
rolls, you further have to indicate on which roll the medium
can be found.
Make sure that the appropriate medium is actually
available on the selected roll.
Afterwards, enter roll width as well as desired quality level
for the target to be printed. Then press "
Print chart
“.
If your printer has several rolls which are provided
with different media and if you want to create a
profile for further media, you can click "Back"
afterwards and print the target already on the next
medium. When creating a profile later, you can
then skip this step.
Figure 6.13: Selection of paper grade
In the next step, the printed target needs to be scanned.
Allow the target to dry for about one hour, as the
colors may still change during this period.
After the drying time, place the target in the scanner and
click "
Next
". The target is scanned and the ICC profile is
calculated automatically. This process may take a few
minutes.
If you want to optimize the reproduction of the gray scale
of the printer additionally, you can perform a so-called gray
balance optimization. For this purpose, another target which
has been optimized for the gray scale reproduction is
printed and scanned. Simply follow the instructions on the
screen.
Normally, gray balance optimization is not
required. On request you can skip this step.
Afterwards you can complete the process by pressing
"
Finish
".
Figure 6.14: Inkjet profiling - target






























