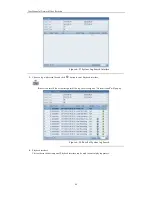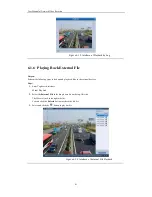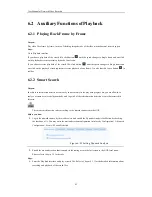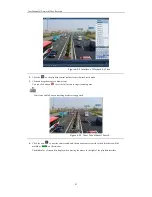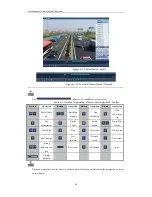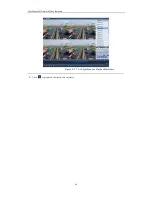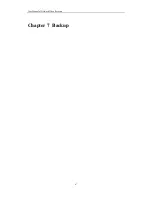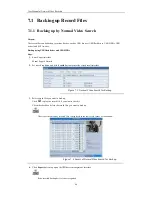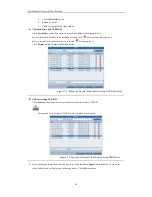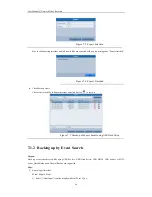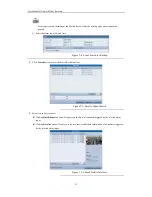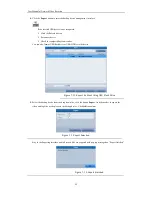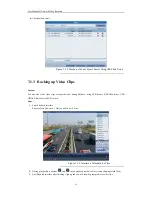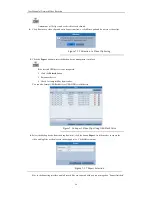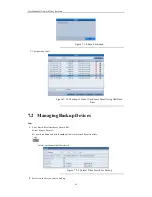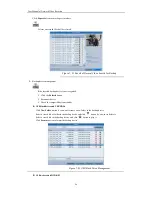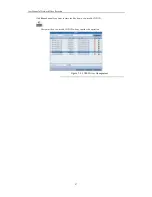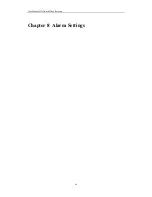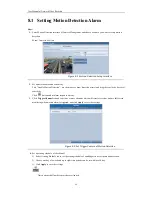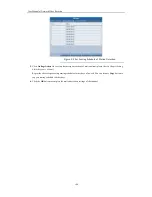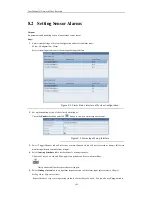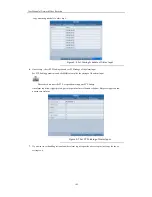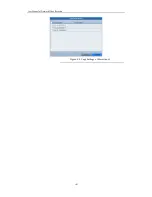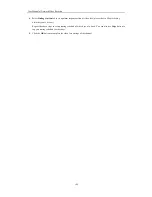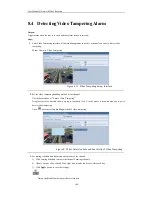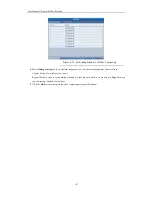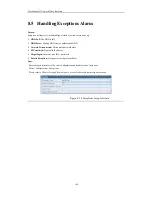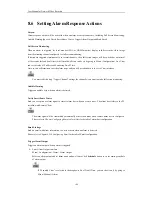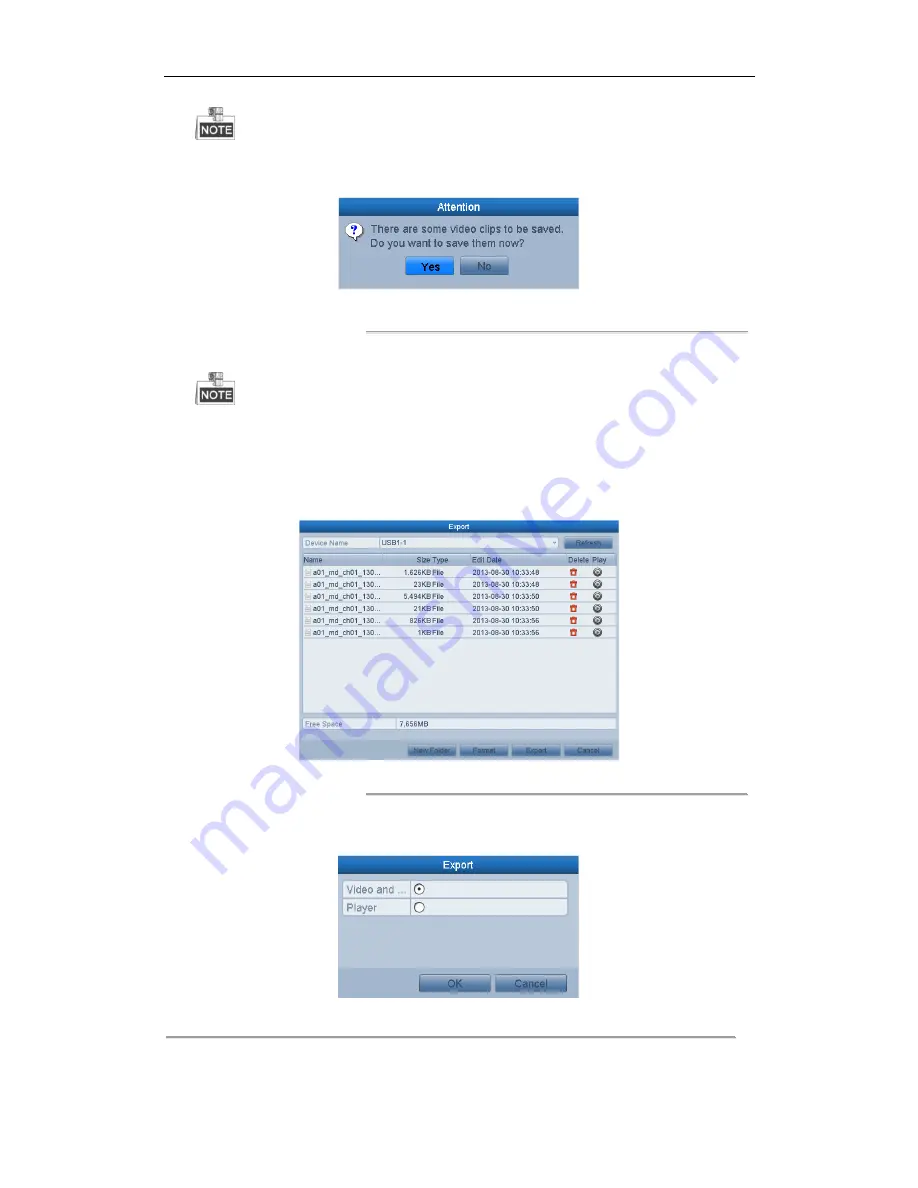
User M anual of Network Video Recorder
94
A maximum of 30 clips can be selected for each channel.
4.
Click
Yes
to save video clips and enter Export interface, or click
No
to quit and do not save video clips.
Figure 7. 15
Attention to Video Clip Saving
5.
Click the
Export
button to enter the backup device management interface.
If the inserted USB device is not recognized:
•
Click the
Refresh
button.
•
Reconnect device.
•
Check for compatibility from vendor.
You can also format USB flash drive or USB HDDs via the device.
Figure 7. 16
Export Video Clips Using USB Flash Drive
6.
Select the backup device from the drop -down list, click the button
Export
. And then select to export the
video and log files or the player to the backup device. Click
OK
to confirm.
Figure 7. 17
Export Selection
Stay in the Exporting interface until all record files are exported with pop -up message box “Export finished”.
Summary of Contents for UD.6L0202D1275A02
Page 1: ...Network Video Recorder User Manual UD 6L0202D1275A02 ...
Page 11: ...User Manualof Network Video Recorder 11 ...
Page 12: ...User Manualof Network Video Recorder 12 Chapter 1 Introduction ...
Page 20: ...User Manualof Network Video Recorder 20 Chapter 2 Getting Started ...
Page 42: ...User Manualof Network Video Recorder 42 Chapter 4 PTZ Controls ...
Page 51: ...User Manualof Network Video Recorder 51 Chapter 5 Record Settings ...
Page 69: ...User Manualof Network Video Recorder 69 Chapter 6 Playback ...
Page 87: ...User Manualof Network Video Recorder 87 Chapter 7 Backup ...
Page 98: ...User Manualof Network Video Recorder 98 Chapter 8 Alarm Settings ...
Page 103: ...User Manualof Network Video Recorder 103 Figure 8 8 Copy Settings of Alarm Input ...
Page 112: ...User Manualof Network Video Recorder 112 Chapter 9 Network Settings ...
Page 132: ...User Manualof Network Video Recorder 132 Chapter 10 HDD Management ...
Page 146: ...User Manualof Network Video Recorder 146 Chapter 11 Camera Settings ...
Page 150: ...User Manualof Network Video Recorder 150 Chapter 12 NVR Management and Maintenance ...
Page 160: ...User Manualof Network Video Recorder 160 Chapter 13 Others ...
Page 169: ...User Manualof Network Video Recorder 169 Appendix ...