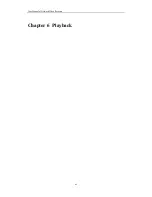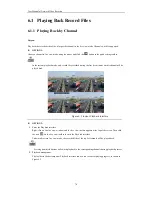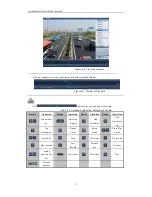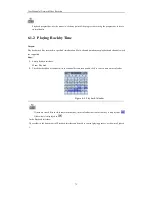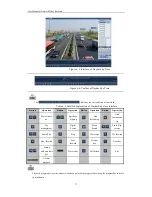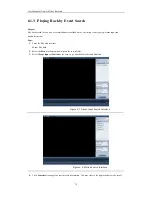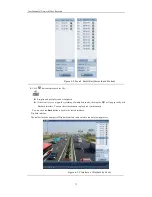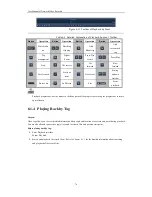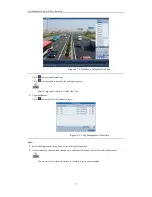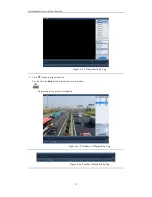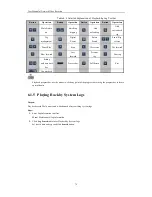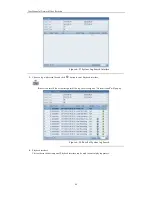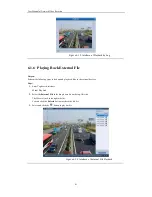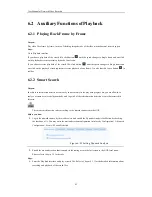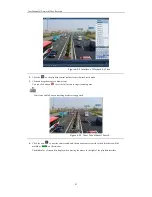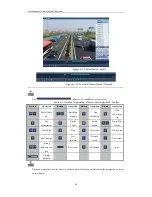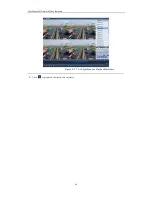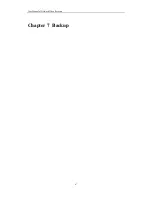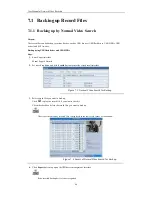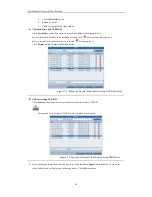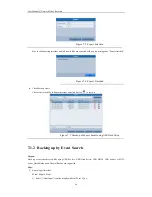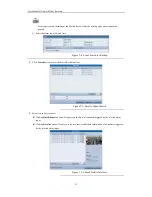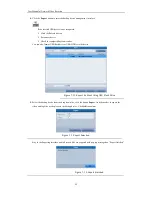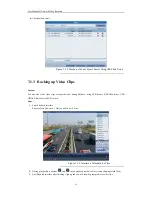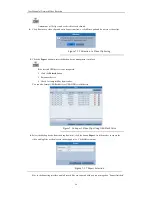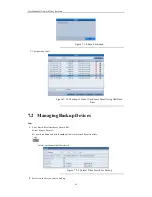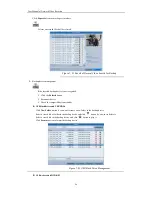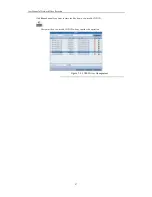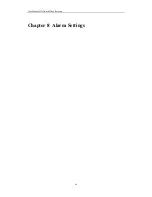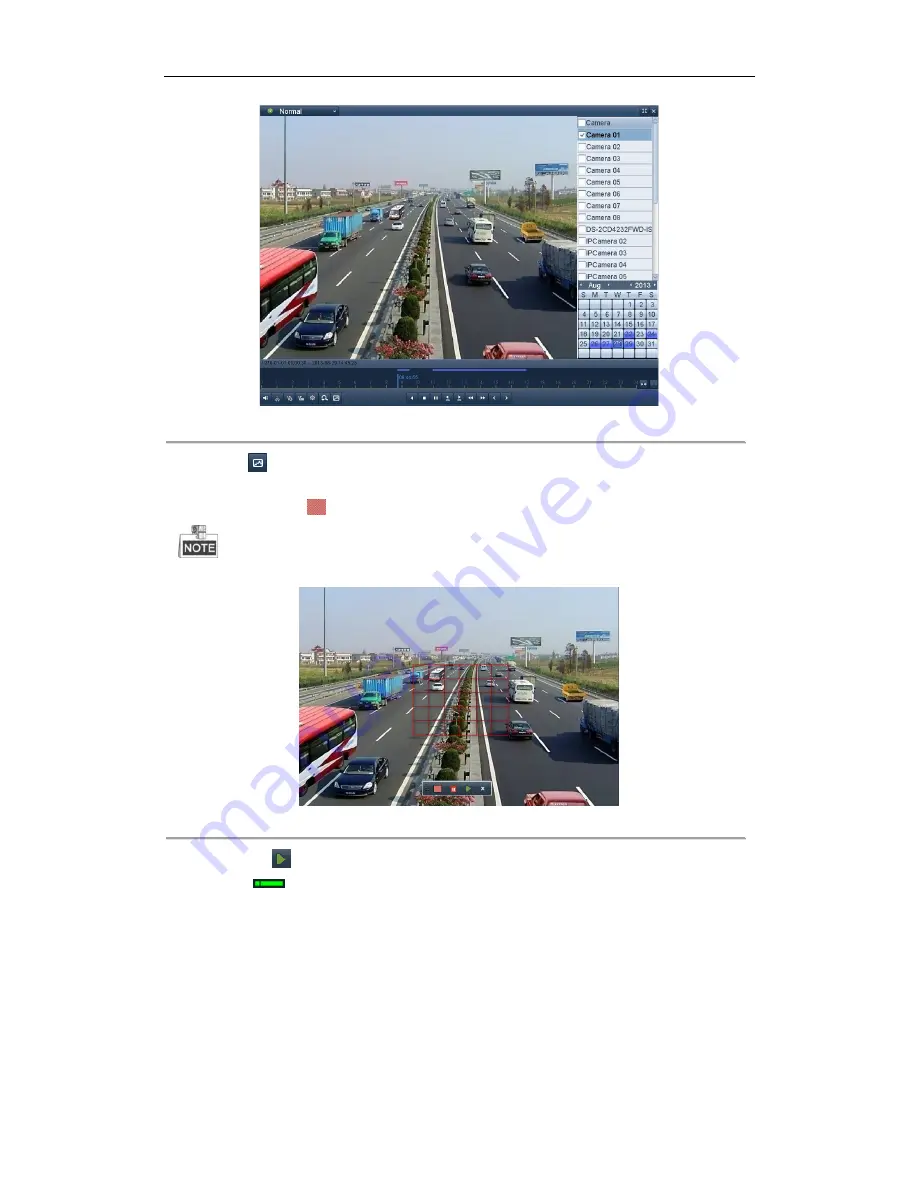
User M anual of Network Video Recorder
83
Figure 6. 22
Interface of Playback by Time
2.
Click the
on the playback control toolbar to enter Smart Search mode.
3.
Click and drag the mouse to draw area(s).
You can click button
to set the full screen as target searching area.
M ulti-area and full-screen searching modes are supported.
Figure 6. 23
Draw Area of Smart Search
4.
Click the icon
to start the smart search, and the motion events occurred in the defined area will be
marked as
on the time bar.
The hidden list of record files display when moving the mouse to the right of the playback interface.
Summary of Contents for UD.6L0202D1275A02
Page 1: ...Network Video Recorder User Manual UD 6L0202D1275A02 ...
Page 11: ...User Manualof Network Video Recorder 11 ...
Page 12: ...User Manualof Network Video Recorder 12 Chapter 1 Introduction ...
Page 20: ...User Manualof Network Video Recorder 20 Chapter 2 Getting Started ...
Page 42: ...User Manualof Network Video Recorder 42 Chapter 4 PTZ Controls ...
Page 51: ...User Manualof Network Video Recorder 51 Chapter 5 Record Settings ...
Page 69: ...User Manualof Network Video Recorder 69 Chapter 6 Playback ...
Page 87: ...User Manualof Network Video Recorder 87 Chapter 7 Backup ...
Page 98: ...User Manualof Network Video Recorder 98 Chapter 8 Alarm Settings ...
Page 103: ...User Manualof Network Video Recorder 103 Figure 8 8 Copy Settings of Alarm Input ...
Page 112: ...User Manualof Network Video Recorder 112 Chapter 9 Network Settings ...
Page 132: ...User Manualof Network Video Recorder 132 Chapter 10 HDD Management ...
Page 146: ...User Manualof Network Video Recorder 146 Chapter 11 Camera Settings ...
Page 150: ...User Manualof Network Video Recorder 150 Chapter 12 NVR Management and Maintenance ...
Page 160: ...User Manualof Network Video Recorder 160 Chapter 13 Others ...
Page 169: ...User Manualof Network Video Recorder 169 Appendix ...