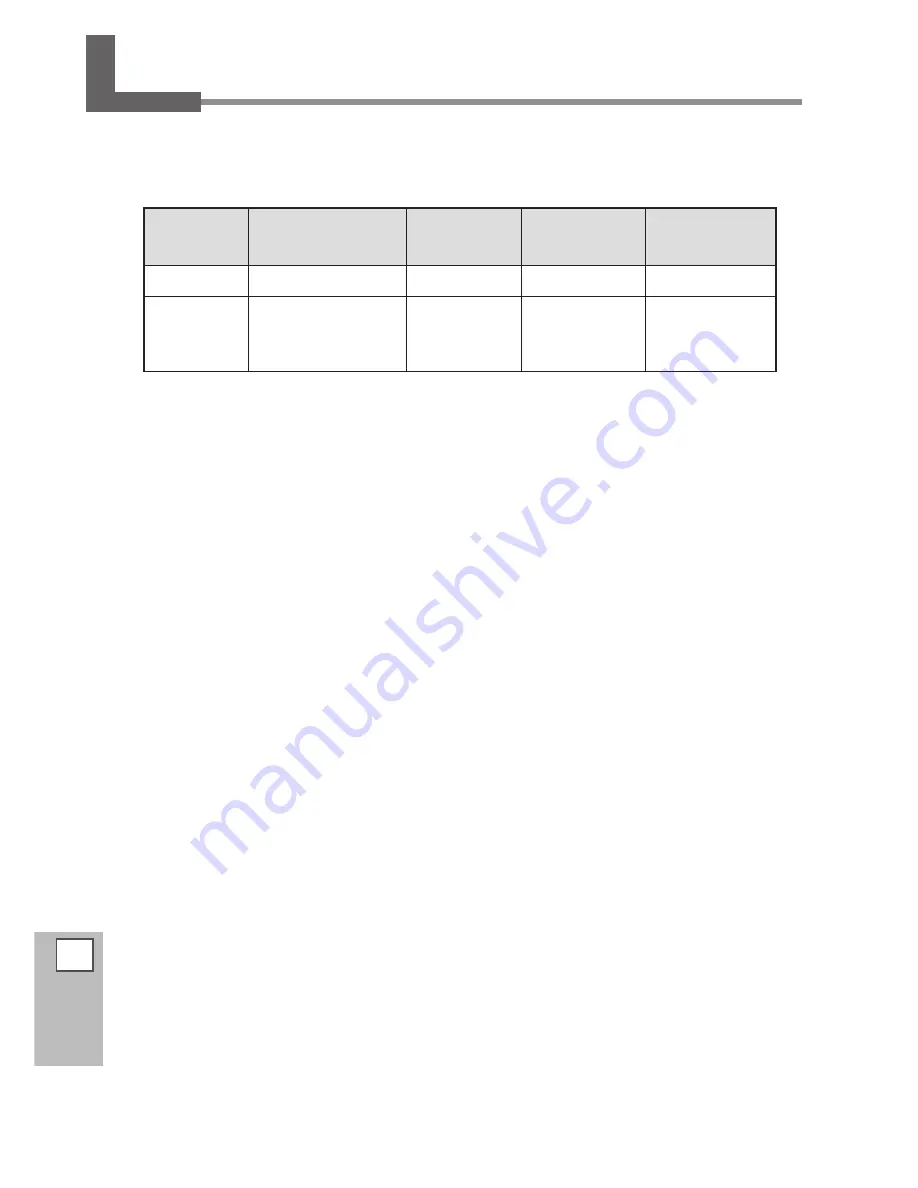
182
7
Main
Specifications
About the Blade
The cutting conditions and the service life of the blade change according to the media and the operating
environment, even when you're using identical blades. The service life also differs according to the type of
blade. A rough guide is shown below.
Blade
Media
Blade force
Amount of
blade offset
Blade life*
(general guide)
ZEC-U1005
General signage vinyl
50 to 150 gf
0.25 mm
8000 m
ZEC-U5025
General signage vinyl
30 to 100 gf
0.25 mm
4000 m
Fluorescent vinyl
120 to 200 gf
0.25 mm
4000 m
Reflective vinyl
100 to 200 gf
0.25 mm
4000 m
When uncut areas remain even when the blade force is increased to a value that is higher by 50 to 60 gf than
the values shown in this chart, then replace the blade.
*The values for "Blade life" are estimates for when an identical type of media is used.
Summary of Contents for SOLJET PRO4 XF-640
Page 36: ...34 ...
Page 74: ...72 ...
Page 146: ...144 ...
Page 188: ...186 ...
Page 189: ...187 ...
Page 190: ...188 ...
Page 191: ...189 ...
Page 192: ...190 ...
Page 193: ...191 ...
Page 194: ...192 ...
Page 195: ......
Page 196: ...R2 121004 ...



























