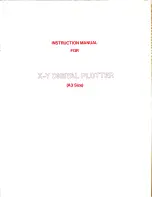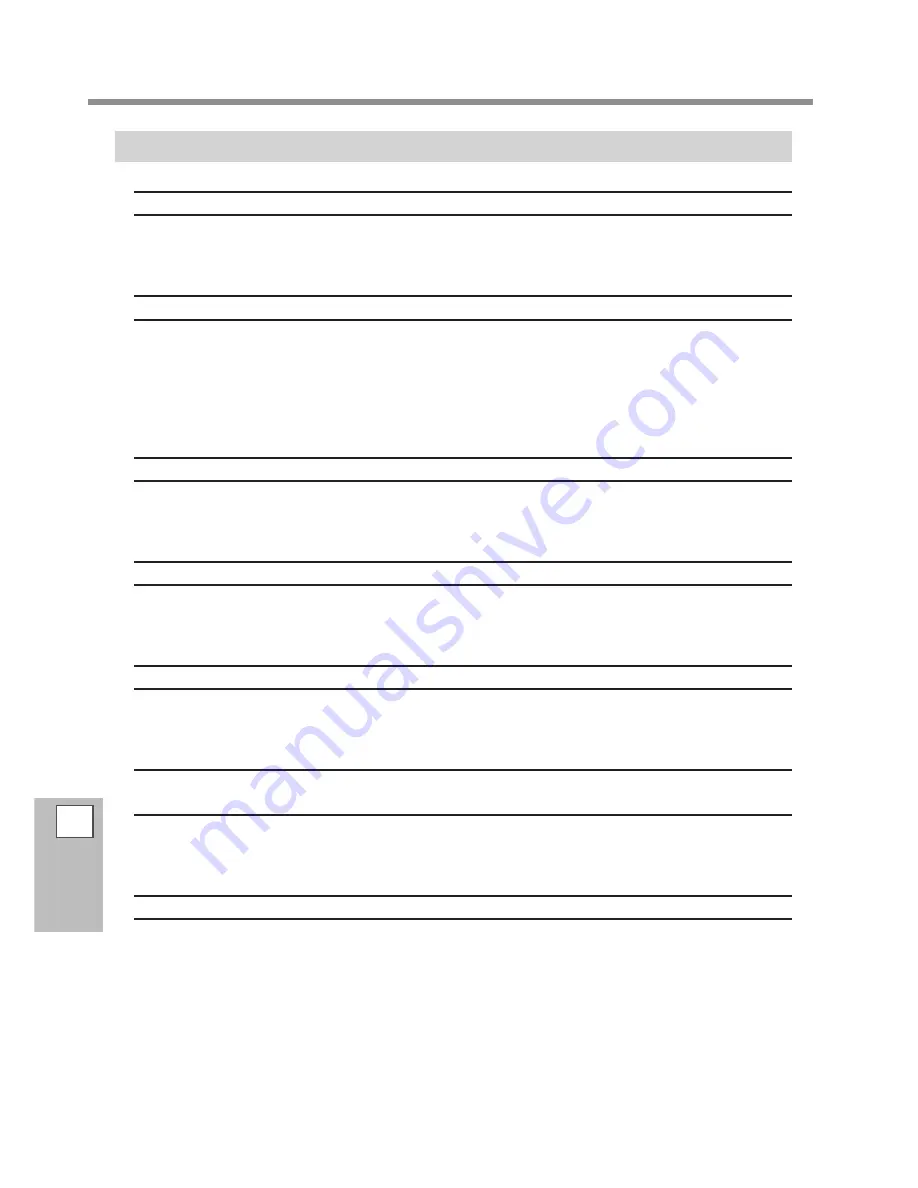
Attractive printing or cutting is impossible…
6
FA
Q
166
Cutting Is Misaligned or Skewed
Is the media loaded and set up correctly?
If the media is not loaded and set up correctly, or media feed is not smooth, cutting may be adversely affected.
Make sure the media is loaded and set up correctly.
P. 169, "Media Feed Is Not Smooth"
Are the settings for the cutting conditions appropriate?
Misalignment or skewing may occur if the cutting speed is too fast or the blade force is too high. Try chang-
ing the cutting conditions. With media having a strong adhesive layer, the adhesive layer reattaches to itself
immediately after cutting. However, if a cutting test shows that the peeling of the media and the blade traces
on the backing paper are optimal, then the media is being cut properly. Be careful not to make the blade
force too high.
P. 102, "Fully Utilizing Preset Function"
Is the length of output too long?
For printing followed immediately by cutting in particular, the longer the page length (that is, the longer the
distance the media is returned after printing), the greater is the chance of misalignment occurring. It is a good
idea to keep the size of each single page to the minimum necessary.
Are you using media that exhibits large expansion and contraction?
When you're performing printing followed immediately by cutting, misalignment occurs if the media expands
or contracts. If this happens, try performing printing with crop marks, then setting the base point and one or
more align points and performing cutting. This corrects for expansion and contraction of the media.
Is [AUTO ENV. MATCH] set to the "DISABLE" setting?
The printing and cutting positions may become misaligned due to ambient temperature or humidity. Setting
[AUTO ENV. MATCH] to "ENABLE" performs matching to the environment to correct for misalignment.
P. 128, "Viewing the Automatic Environment Correction Function Settings"
Are the settings for the [CALIBRATION] menu item (in the [CUTTING MENU] menu item)
correct?
When you're performing printing followed immediately by cutting, go to [CUTTING MENU] and set the [CALI-
BRATION] value to "0.00."
P. 124, "Performing Distance Correction During Cutting"
Are the pinch rollers placed on the proper locations?
Be sure to place the pinch Rollers on the grit rollers. If the pinch rollers are not placed on the proper locations,
misalignment of the media may occur.
P. 39, "Loading Media"
Summary of Contents for SOLJET PRO4 XF-640
Page 36: ...34 ...
Page 74: ...72 ...
Page 146: ...144 ...
Page 188: ...186 ...
Page 189: ...187 ...
Page 190: ...188 ...
Page 191: ...189 ...
Page 192: ...190 ...
Page 193: ...191 ...
Page 194: ...192 ...
Page 195: ......
Page 196: ...R2 121004 ...