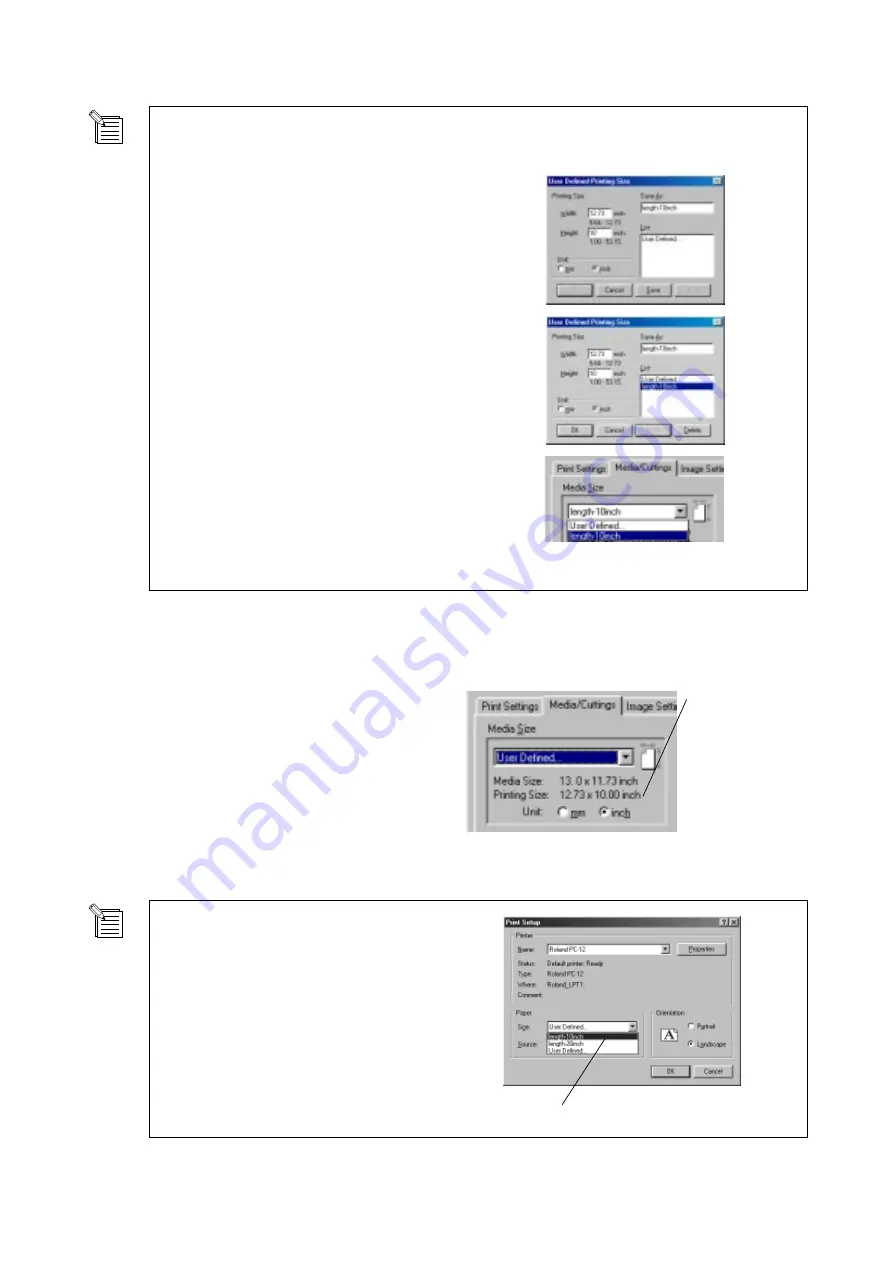
44
Part 4 Steps Up Through Printing and Cutting
9
At the [User Defined Printing Size] dialog box, click [OK].
The specified printing
size is displayed.
10
At the [Roland PC-12] dialog box, go back to the [Media/
Cuttings] page. The printing size you specified is displayed.
Click [OK].
11
To return to the [Print Setup] dialog box, click [OK].
When you have registered a user-defined size
(printing-size name), you can select the printing-size
name from the [Print Setup] dialog box. This lets you
skip steps 5 through 10 for "Page Settings."
Alternatively, at the [Print Setup] dialog box, go to
[Paper] and choose [Size].
The list of registered printing-size names appears.
Registering a User-defined Size (Printing-size Name)
It can be convenient to set and register printing sizes you often use as a [Printing-size Name].
1
At the [User Defined Printing Size] dialog box, enter the
values for [Width] and [Height], then type in the name for
[Save As].
* In the example at right, the value for [Height] is
10 inch.
2
Click [Save] to register the printing size and make it appear
on the [List] .
(To delete a printing size that you no longer need, go to the
[List] and select the printing Size, then click [Delete].)
3
You can display and select a registered printing size by
going to the [Roland PC-12] dialog box, displaying the
drop-down menu for the [Media Size] field, then selecting
the printing size.
Summary of Contents for ColorCamm PC-12
Page 96: ...MEMO 94...
Page 97: ...R1 010808...
















































