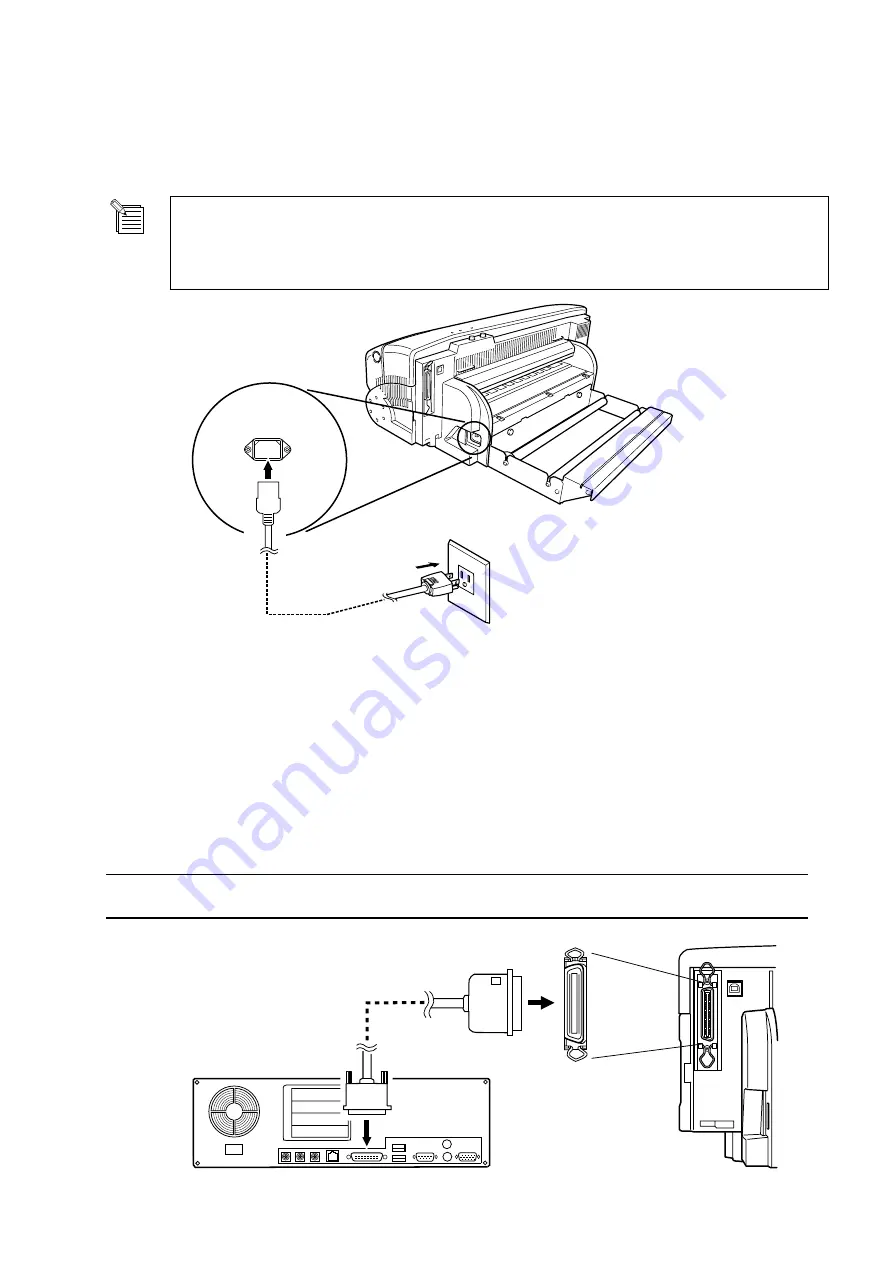
23
Part 3 Getting Ready
Connecting the Power Cord
Use the included power cord to connect the machine to an electrical outlet.
Connecting to the Computer
To connect the machine and the computer, you can use either a parallel cable (IEEE 1284-compliant) or a USB cable.
Avoid using both types of cables at the same time to make the connection. Be sure to make the connection using only one or the other type of
cable.
Connection Using a Parallel Cable (IEEE 1284-compliant)
The parallel cable is sold separately. Use a cable suited to the configuration of the printer port on your computer.
When you connect the machine to an electrical outlet, the machine performs setup for approximately five seconds.
During this interval the three lights on the operation panel light up. When setup ends the lights go out. You cannot
switch on the power to the machine while the lights are illuminated.
Make the cable connections while the computer and the machine are switched off.
Power-cord
connector
Power cord
Rear left of the machine
Computer
Amphenol 36-pin
connector
Printer port
NOTICE
Summary of Contents for ColorCamm PC-12
Page 96: ...MEMO 94...
Page 97: ...R1 010808...






























