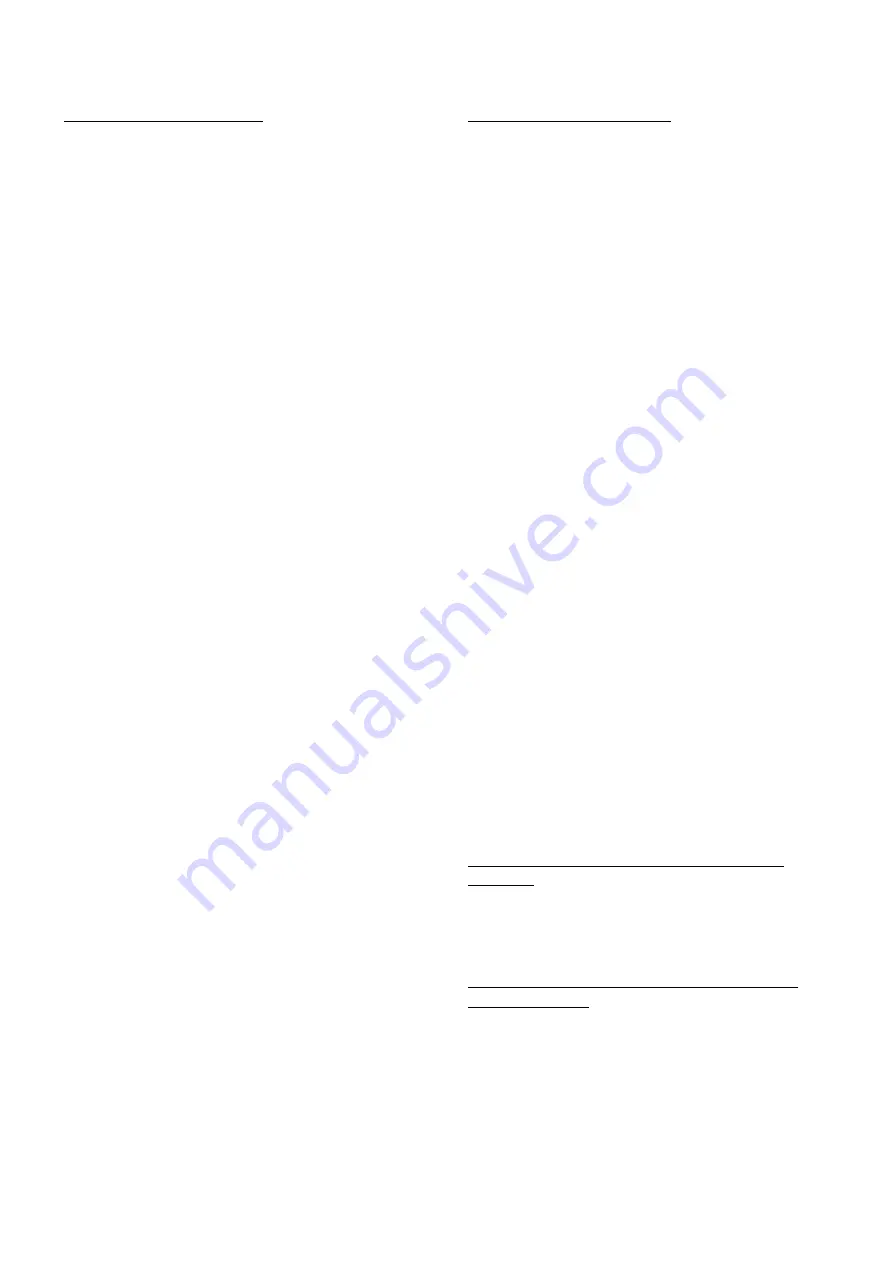
78
Part 7 Troubleshooting
Media feed is not correct.
If media feed is not correct, check the following.
- Is media being used that exceeds the printable thickness
(or that is extremely thin)?
Use media whose thickness is between 0.07 mm and 0.22 mm.
- Does the media being used have creases, tears, or holes
in it?
Do not use such media, because it may become jammed.
- Is curled media being used?
Curled media can cause jamming or improper feed. Bend the
media in the direction opposite the curling to straighten it and
get rid of the curl, then load the media.
- Does the media have round corners, or has it been cut?
In some cases, it may not be possible to use such media because
the sensors that detect the media cannot correctly cannot the
print-start point or the length of the media.
For transfer film for soft packaging, load the film so that the cut
corner is at the lower left when viewed from the front of the PC-
12.
- Is the media jammed?
Go to "3.5 Loading Media" and refer to "Removing the Media"
to remove the media.
If a small amount of soiling remains after you remove the media,
the media may catch on the grime. If this happens, lower the
release lever and pass through thick paper or the like to remove
the grime.
- Are the media-feed rollers dirty?
Media feed may not be correct when the media-feed rollers are
dirty.
Check the media-feed rollers for soiling and wipe off any grime.
See -> "6.1 Cleaning" - "Cleaning the Media-feed
Rollers"
- Does the value for Micro Feed match the media?
Adjust the Micro Feed setting when you load media or change
the media while operations are in progress.
- Are the pinch rollers lowered?
When you are operating the release lever, close the front cover
gently while supporting the left and right sides of the cover with
your hands. Make sure the inside lock has engaged.
- Is the blade tip adjusted appropriately?
If the blade tip is extended too far, the load during cutting may
affect media feed. Adjust the blade tip.
See -> "3.4 Installing and Adjusting the Blade"
The Ink-ribbon Cartridges
- When the ribbon in an ink-ribbon cartridge breaks
Check the following.
- Remove any slack in the ribbon before installing in the ink-
ribbon cartridge holder.
- Remove any jammed media inside the printer.
- Does the type of ink-ribbon cartridges match the media
you're printing?
Also, attempting printing on the following media may cause the
ribbon to break.
- Printing on severely warped media.
- Printing on media that has sharp edges.
- When the ink-ribbon cartridge does not return to the ink-
ribbon cartridge holder and an error occurs after printing
has finished
Go to "7.1 What to Do If..." and refer to "An ink-ribbon
cartridge doesn't leave the carriage" to remove the ink-ribbon
cartridge from the carriage.
This problem may also occur when the HP sensors or the
indicator sensor on the carriage are dirty.
Check the HP sensors and the indicator sensor on the carriage
for soiling and wipe away any grime.
See -> "6.1 Cleaning" - "Cleaning the HP Sensors, RE
Sensor, and Indicator Sticker"
- When printing continues even though the ink-ribbon
cartridge has run out (and the ink ribbon shows the silver
and black zebra-stripe pattern of tape)
The RE sensor on the carriage may be dirty.
Check the RE sensor on the carriage for soiling and wipe away
any grime.
See -> "6.1 Cleaning" - "Cleaning the HP Sensors, RE
Sensor, and Indicator Sticker"
Printing on the platen was performed by
mistake.
Clean the platen.
See -> "6.1 Cleaning" - "Cleaning the Platen"
When performing long printing, the colors
are misaligned.
This may be caused by expand and contract of the media. For
especially in particular, the outer parts and the center part of the
roll may show differences in the time needed to uncurl and to
acclimatize to the ambient temperature and humidity. Before you
perform long printing, pull out the length of material to be
printed from the roll and let it allow to stand for about 30
minutes to an hour to allow it to become acclimatized to the
environment.
Summary of Contents for ColorCamm PC-12
Page 96: ...MEMO 94...
Page 97: ...R1 010808...






























