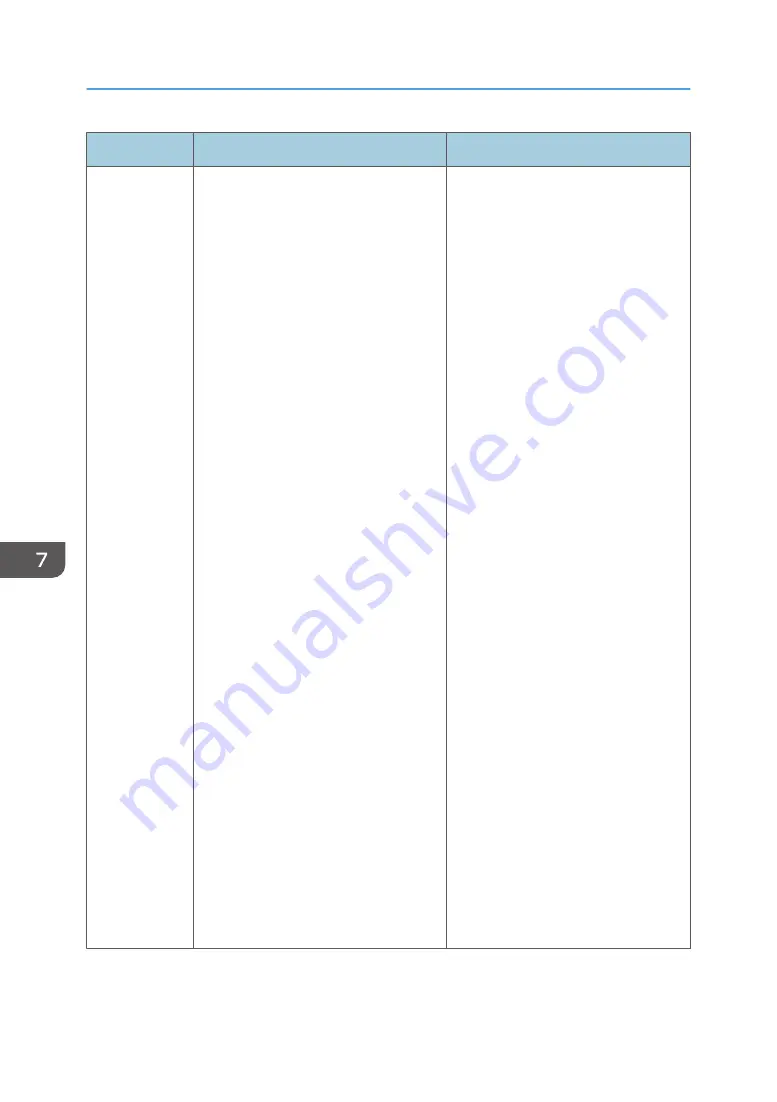
Item
Description
Value
Bypass Tray
Priority
Specifies how print jobs using the bypass
tray are handled.
• Machine Setting(s)
The machine prints all print jobs
according to the machine’s
settings.
An error will occur if the paper
size/type settings of the machine
and printer driver do not match.
• Any Size/Type
The machine prints all print jobs
according to the printer driver’s
settings.
Printing proceeds even if the
paper size/type settings of the
machine and printer driver do not
match. However, if the paper is
too small for the print job, the
printed image will be cropped.
• Any Custom Size/Type
The machine prints custom size
print jobs according to the printer
driver’s settings and prints
standard size print jobs according
to the machine’s settings.
For custom size print jobs, printing
proceeds even if the paper size/
type settings of the machine and
printer driver do not match.
However, if the paper is too small
for the print job, the printed image
will be cropped.
For standard size print jobs, an
error will occur if the paper size/
type settings of the machine and
printer driver do not match.
Default: [Machine Setting(s)]
7. Configuring the Machine Using the Control Panel
204
Summary of Contents for SP 320SFN
Page 2: ......
Page 14: ...Smart Organizing Monitor 1 Click Help on the Printer Configuration screen DSG253 12 ...
Page 18: ...16 ...
Page 36: ...1 Guide to the Machine 34 ...
Page 81: ...2 Press the Clear Stop key DSG129 Basic Operation of Copying 79 ...
Page 136: ...5 Scanning Originals 134 ...
Page 138: ...DSG273 6 Sending and Receiving a Fax 136 ...
Page 222: ...7 Configuring the Machine Using the Control Panel 220 ...
Page 293: ...DSG187 5 Lower the ADF Clearing Misfeeds 291 ...
Page 320: ...11 Configuring Network Settings Using OS X 318 ...
Page 376: ...MEMO 374 ...
Page 377: ...MEMO 375 ...
Page 378: ...MEMO 376 EN GB EN US EN AU M289 8616A ...
Page 379: ... 2016 ...
Page 380: ...M289 8616A AU EN US EN GB EN ...
















































