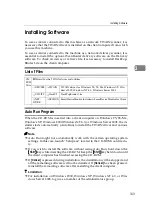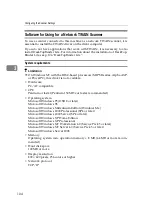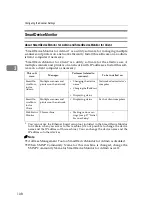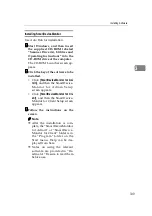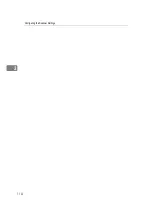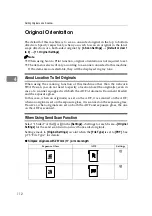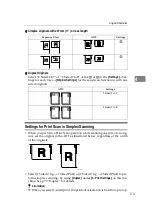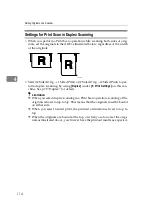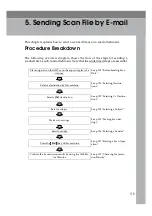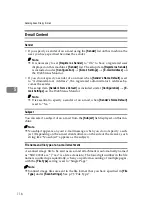Configuring Settings Using a Web Browser
101
3
EEEE
Enter each of the items on the screen.
❖
❖
❖
❖
Send File Path
Enter the shared folder path for
storing the backup file. Enter
t h e p a t h i n t h e f o r m a t o f
“\\host name\folder name” or
“\\IP address\folder name.”
Note
❒
The specified IP address is ef-
fective only for the computer
r u n n i n g o n W i n d o w s
2000/XP or Windows NT as
the operating system. An IP
address cannot be specified
for a host running on Win-
dows 98/Me as the operating
system.
❖
❖
❖
❖
Login User Name
Enter a user name with a shared
folder access, in the format of
“work group name\user name”
or “domain name\user name.”
❖
❖
❖
❖
Login Password
Enter the password for the user
name displayed in the
[
Login
User Name
]
box. Each password
character appears as “*.”
Note
❒
If you are running Windows
98/Me and a shared folder
password is required, enter
it.
❖
❖
❖
❖
[
Test
]
Click to check whether connec-
tion to the specified shared fold-
er is enabled wh en data is
entered in the
[
Send File Path
]
,
[
Login User Name
]
, and
[
Login
Password
]
box.
❖
❖
❖
❖
Backup File Name
Enter a file name for the backup
file. Enter a name using up to 20
characters.
FFFF
When everything is done in the
way you wish, click
[
Backup
]
.
Note
❒
Click
[
Cancel
]
to restore the
former settings on the screen.
After a backup file is created, the
message “
Backup has succeed-
ed.
” appears.
GGGG
Confirm that the backup file is
created in the folder you have
specified.
To restore settings from a backup file
AAAA
Click
[
Configuration
]
on the main
menu.
The password input dialog box ap-
pears.
Note
❒
Once you set the password, the
password input dialog box will
not appear from the second
time. When the dialog doesn’t
appear, proceed to
BBBB
You can change the password us-
ing
[
Configuration
]
→
→
→
→
[
Basic Set-
tings
]
→
→
→
→
[
Password
]
.
Note
❒
The user name is fixed to “scan-
ner.”
❒
The password is set to “pass-
word” as the factory default.
You can change the password
using
[
Configuration
]
→
[
Basic
Settings
]
→
[
Password
]
.
CCCC
Click
[
OK
]
.
The setup screen appears.
DDDD
Click
[
Basic Settings
]
, and then
[
Backup
]
in the sub-menu area.
Summary of Contents for Network Scanning Unit A
Page 8: ...vi ...
Page 28: ...What You Can Do With This Machine 20 1 ...
Page 36: ...Setting Up the Machine 28 2 ...
Page 118: ...Configuring the Scanner Settings 110 3 ...
Page 138: ...Sending Scan File by E mail 130 5 ...
Page 148: ...Sending Scan File by Scan to Folder 140 6 ...
Page 154: ...Sending Scan File by Scan to FTP 146 7 ...
Page 164: ...Printing Scanned Image Files 156 8 ...
Page 168: ...Sending Scan Files Using Delivery Server 160 9 ...
Page 172: ...Using the Network TWAIN Scanner Function 164 10 ...
Page 204: ...196 EN USA G829 8602 ...
Page 206: ...Network Scanning Unit Type A Operating Instructions EN USA G829 8602 ...