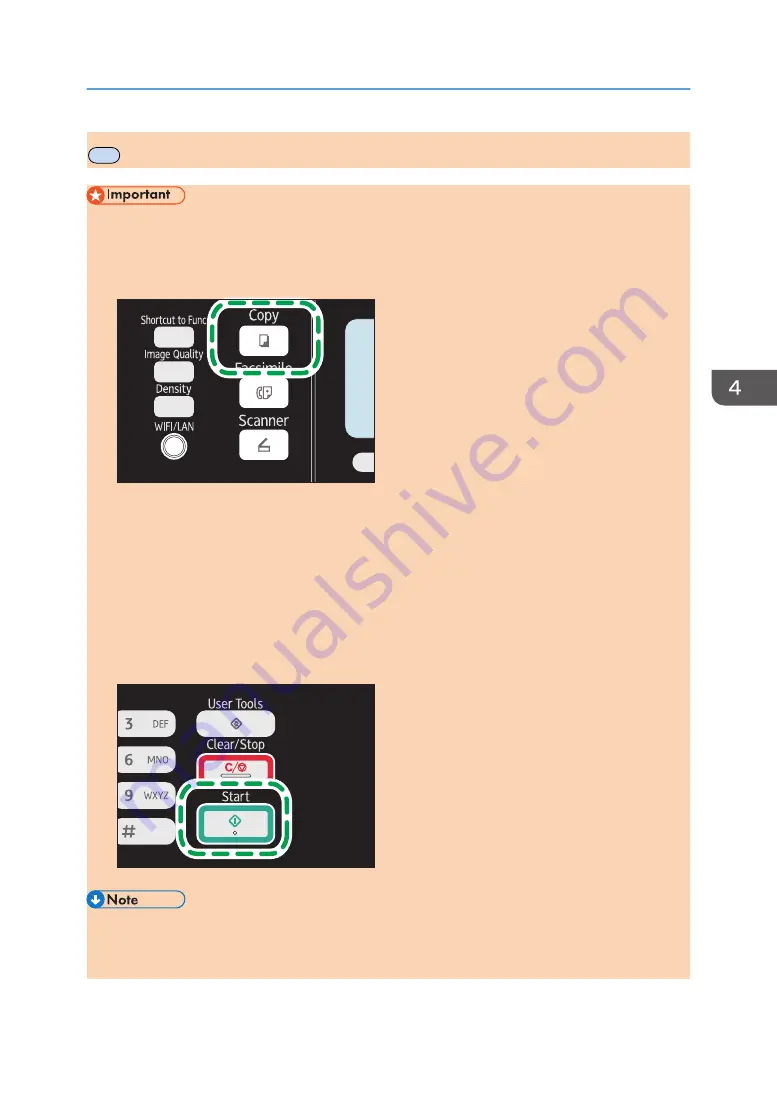
MF
Basic Operation
• The original in the ADF takes precedence over the original on the exposure glass if you place
originals both in the ADF and on the exposure glass.
1.
Press the [Copy] key.
DCT848
With Type 1 models, start from Step 2. If ID card copy mode is being displayed, press the [Shortcut
to Func.] key again to switch to normal copier mode.
With Type 1 or 5 models, start from Step 2. If ID card copy mode is being displayed, press the
[Shortcut to Func.] key again to switch to normal copier mode.
2.
Place the original on the exposure glass or in the ADF.
3.
To make multiple copies, enter the number of copies using the number keys.
4.
Press the [Start] key.
DCT847
• If a paper jam occurs, printing stops halfway. Open the front cover, remove the print cartridge, and
then remove the jammed paper. If the paper cannot be removed in this way, remove it by opening
the fusing cover. Printing will resume automatically once the cover is closed.
Basic Operation
opal-p2_mf2_com_user_guide_00142092_eng.xml
65
Draft 2014/01/07






























