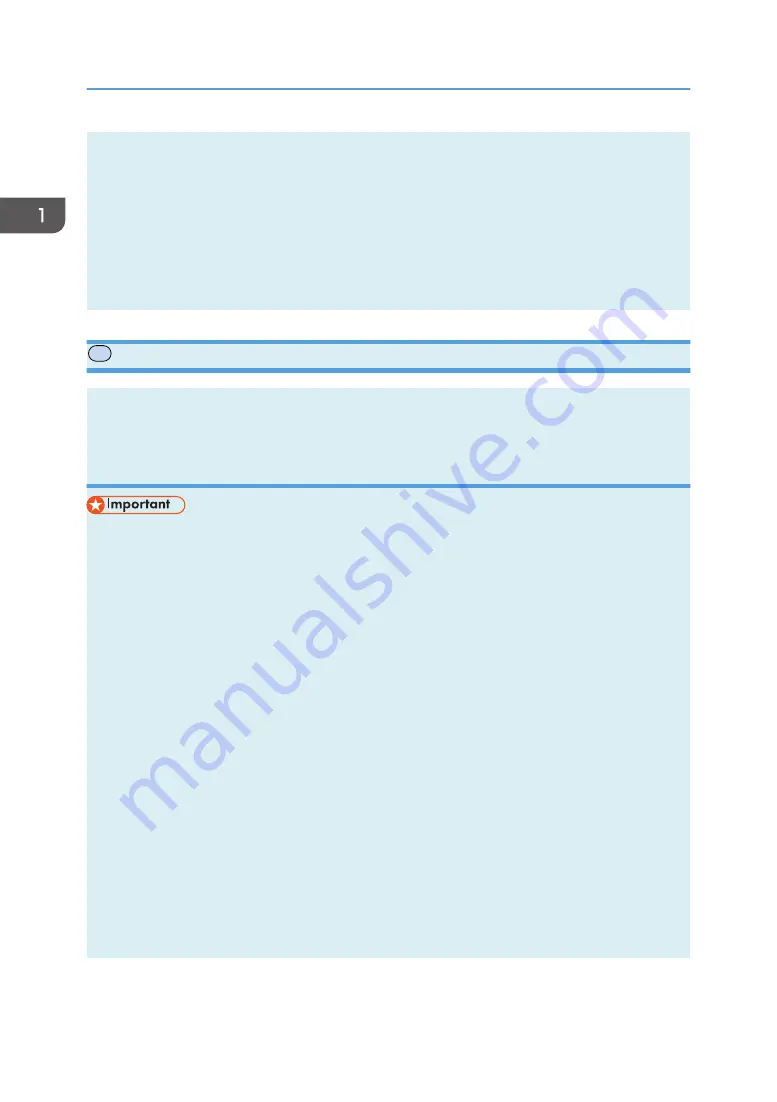
6.
Enter the access code, and then click [OK].
The default access code is "Admin". Enter "Admin" if it has not been changed. Case is significant.
7.
Click the [IPv6] tab.
8.
Select [Disable] in [IPv6 DHCP:].
9.
Select [Enable] in [IPv6].
10.
Enter values in [Manual address:], [Prefix length:], and [Gateway:], and then click [OK].
11.
Click [Close].
P
Wireless LAN Setup
This section explains how to configure the wireless LAN settings manually using Smart Organizing
Monitor. For easy setup using WPS (Wi-Fi Protected Setup), see Wi-Fi Settings Guide.
Configuring the Infrastructure mode using Smart Organizing Monitor
• Ensure that the router, access point, or device equipped with a wireless LAN, etc., is turned on.
• Check the authentication method and the name of the router, access point, or device equipped
with a wireless LAN (SSID/IBSS) in advance.
1.
On the [Start] menu, click [All Programs].
2.
Click [Smart Organizing Monitor for SP xxx Series].
3.
Click [Smart Organizing Monitor Status].
If the machine you are using is not selected, click [Connect Printer], and then select the machine's
model.
4.
Click the [User Tools] tab.
5.
Click [Printer Configuration].
6.
Enter the access code, and then click [OK].
The default access code is "Admin". Enter "Admin" if it has not been changed. Case is significant.
7.
On the [Network 1] tab, set [Wireless Function:] to [Active].
8.
On the [Wireless] tab, set [Manual Setup] to [Configuration Method].
9.
In [SSID], enter the SSID.
10.
Set [Communication Mode] to [Infrastructure].
11.
In the [Authentication] box, select the authentication method.
1. Guide to the Machine
36
opal-p2_mf2_com_user_guide_00142080_eng.xml
Draft 2014/01/07






























