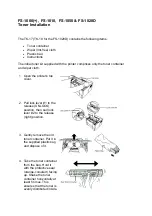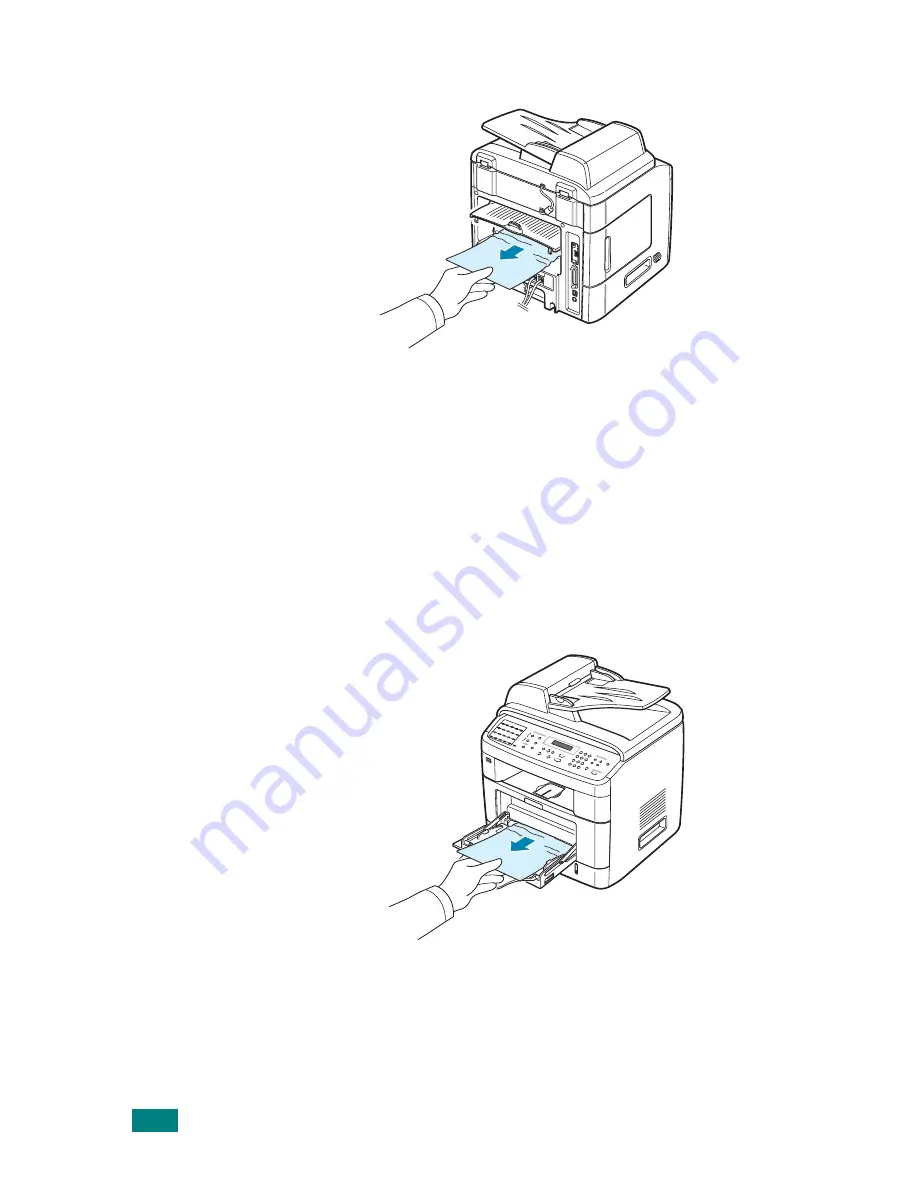
T
ROUBLESHOOTING
9.10
4
Remove the jammed paper by gently pulling it straight out.
5
Close the rear door.
6
Open and close the front door to resume printing.
In the Multipurpose Tray
“MP Tray Jam” appears on the display when you try to print
using the Multipurpose tray and the machine does not detect
paper. This may be a lack of paper or improper paper loading.
If the paper is not feeding properly, pull the paper out of the
machine.
To resume printing, open and close the front door.
Summary of Contents for AC122
Page 11: ...x ...
Page 25: ...INTRODUCTION 1 8 MEMO ...
Page 77: ...GETTING STARTED 2 52 MEMO ...
Page 129: ...COPYING 5 16 MEMO ...
Page 147: ...SCANNING 6 18 MEMO ...
Page 187: ...FAXING 7 40 MEMO ...
Page 261: ...INSTALLING MACHINE OPTIONS B 8 MEMO ...
Page 278: ...B273 8650 ...