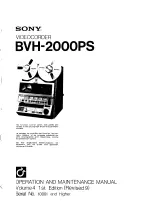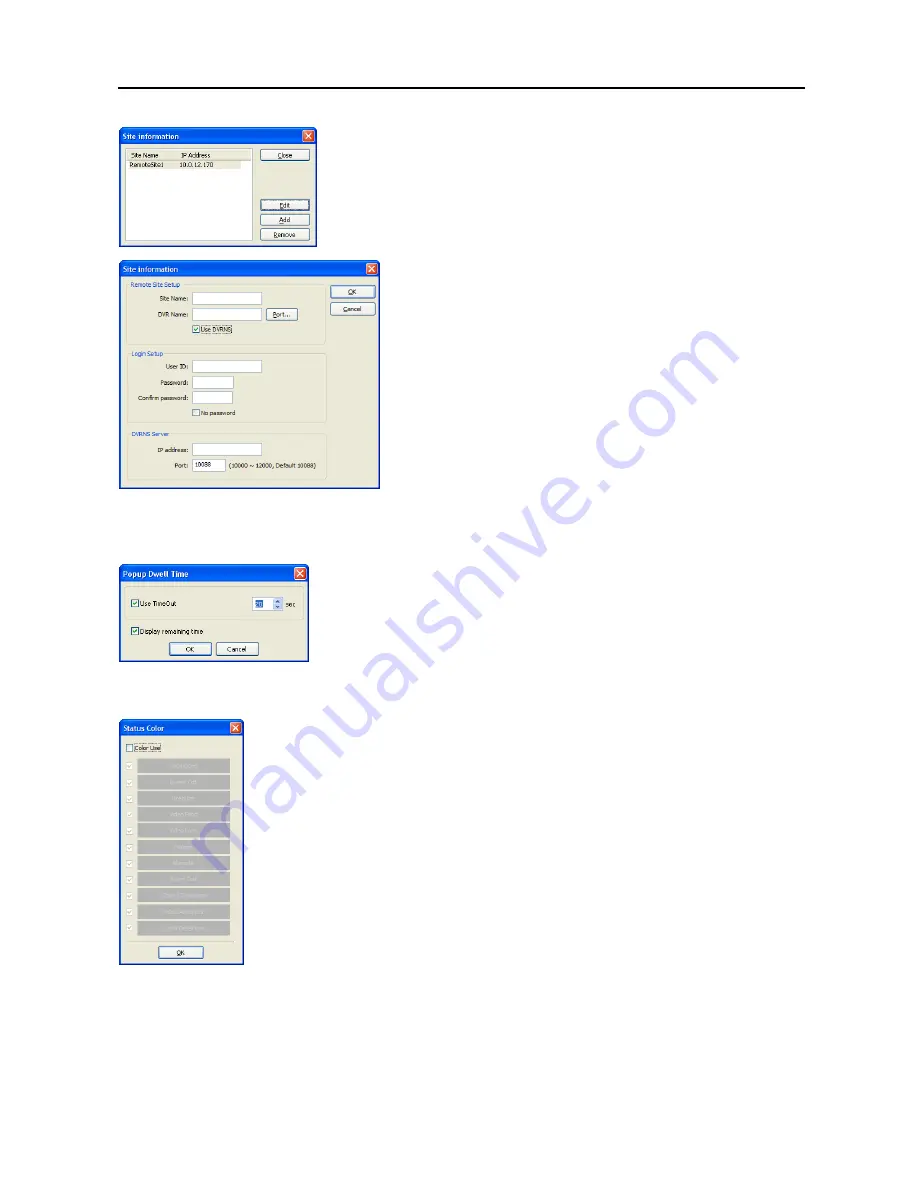
REVO Remote Pro (Remote Administration System)
43
Click the
Add
button, and the following
Site Item
box appears.
Remote Site Setup
: Enter the site name and IP address of the DVR
connected to the devices you want to include on the map. Click the
Port…
button and enter the network IP port number (8000 to 12000) that matches
the value set during the LAN setup on the DVR. Check the box beside
Use DVRNS
to use the DVR name service.
NOTE: If you use DVR Name Service, you can enter the name
registered on the DVRNS server instead of the IP address of the DVR,
and you do not need to enter the network IP port number.
Login Setup
: Enter the user ID and password for the DVR associated
with devices.
DVRNS Server
: Enter the IP address and port number (10000 to 12000)
of the DVRNS server, which matches the values set during the DVRNS
setup on the DVR.
Clicking the
OK
button saves the setting.
Popup Dwell Time:
Select
Popup Dwell Time…
in the
Option
menu to set the duration of the Map popup screen
displayed when events are detected, and the following
Popup Dwell Time
window appears.
Check the box beside
Use Timeout
and adjust the time out dwell from 1 second to
5 minutes. Selecting
Display remaining time
displays the remaining time out dwell
on the Map popup screen.
NOTE:
Popup Dwell Time
will be applied to all maps displayed on the map panel.
Status Color Setting:
Select the
Status Color Setting…
in the
Option
menu and the following
Status Color
window
appears. You can set the device to display a unique color reflecting its status on the Map panel.
Check the box beside
Color Use
and select each status box to use. Click each selected status
box and select the desired color. When done, click the
OK
button.
Unplugged
: Either connection to the remote site has failed, or
Device No.
for the device is not
supported by the remote site.
Event off
: Event detection function is not set up.
Irregular
: The device is not working properly.
Video Blind/Video Loss/Motion
: The event is detected.
Alarm In
: Alarm in is detected.
Alarm Out
: Alarm out is detected.
NOTE: Devices are displayed as
Irregular
based on the system check settings and as
Video
Loss
,
Motion
,
Alarm In
,
and
Alarm Out
based on the event detection settings on the remote
DVR.
NOTE: The device displays mixed color when detecting more than two statuses at the same
time.
Name Table:
Select
Name Table…
in the
Option
menu to display the name instead of the IP address of the DVR
on the Map panel, and the following
Name Table
setup window appears.
Summary of Contents for R16DVR3
Page 1: ......
Page 2: ......
Page 6: ...User s Manual iv...
Page 48: ...User s Manual 42 MAP OF SCREENS ADVNACED SETUP...
Page 50: ......
Page 51: ......
Page 52: ......
Page 54: ...User s Manual ii...
Page 56: ...User s Manual 2...
Page 82: ...User s Manual 28...