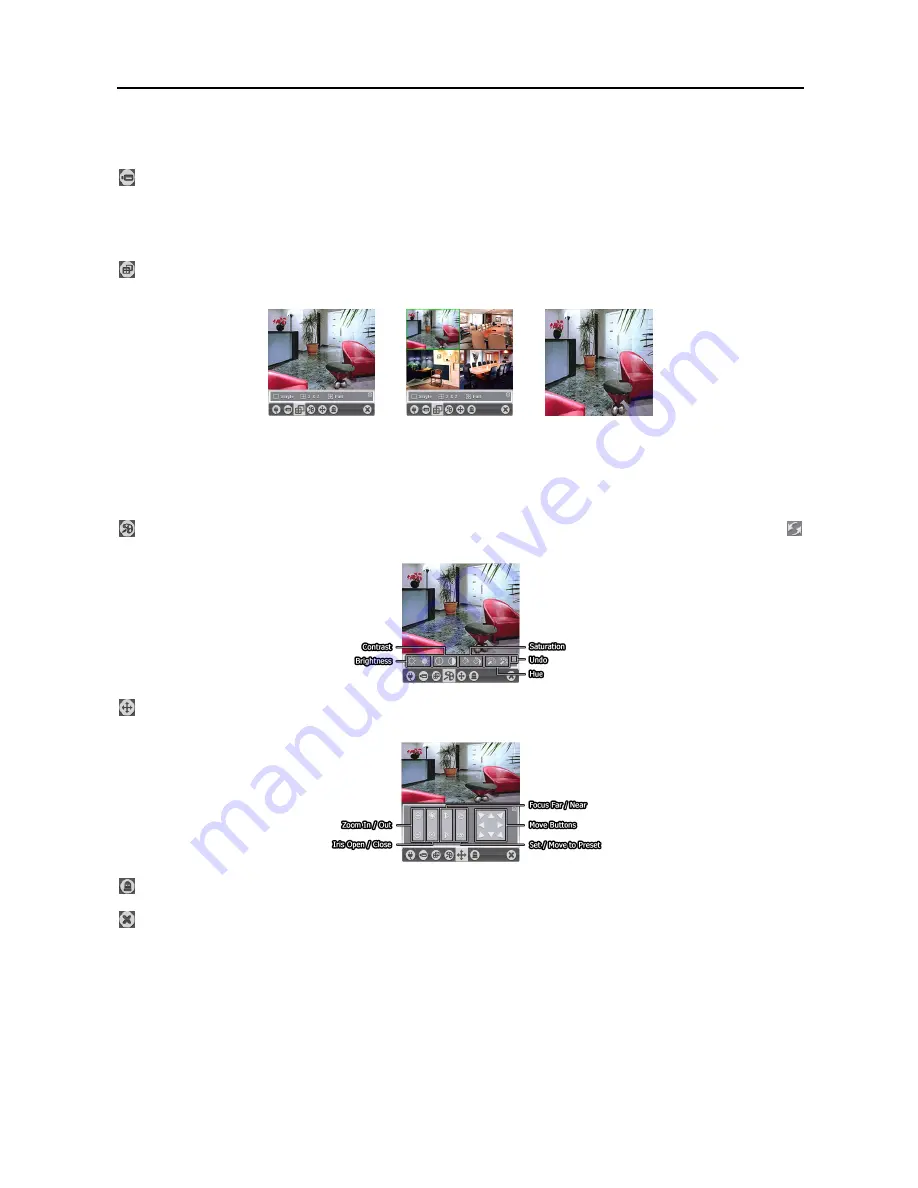
User’s Manual
48
NOTE:
The REVO Mobile program might not work properly when connecting to the remote site via Microsoft
ActiveSync.
Camera:
Displays the camera buttons. Click the desired camera button to select the camera to be viewed. Live video
Images from the selected camera and the OSD information including camera name and date/time will be displayed
on the Monitoring Screen.
No Video
will be displayed when there is no video signal from the selected camera.
NOTE: The number of camera buttons depends on the specifications of the remote DVR.
Screen Mode:
Allows you to select the desired screen layout. The formats available are single-screen, quad and
full-screen.
Single Screen
Quad Screen
Full Screen
NOTE: The selected camera video in the quad screen mode will be outlined in green.
NOTE:
PTZ control during the full-screen display will be performed using the arrow buttons of the PDA device.
Clicking any place on the screen in the full-screen mode returns to the previous screen mode.
Image Adjustment:
Allows you to adjust the brightness, contrast, hue and saturation of the image. Selecting
(Undo) cancels the image processing operation and reloads the original image.
PTZ Control:
Allows you to control pan, tilt, iris and zoom of the camera at the remote site, and set certain position
as preset and go to desired views.
Alarm Out Control:
Allows you to control alarm out devices at the remote site.
Disconnection:
Disconnects the current connection and closes the REVO Mobile program.
Summary of Contents for R16DVR3
Page 1: ......
Page 2: ......
Page 6: ...User s Manual iv...
Page 48: ...User s Manual 42 MAP OF SCREENS ADVNACED SETUP...
Page 50: ......
Page 51: ......
Page 52: ......
Page 54: ...User s Manual ii...
Page 56: ...User s Manual 2...
Page 82: ...User s Manual 28...


















