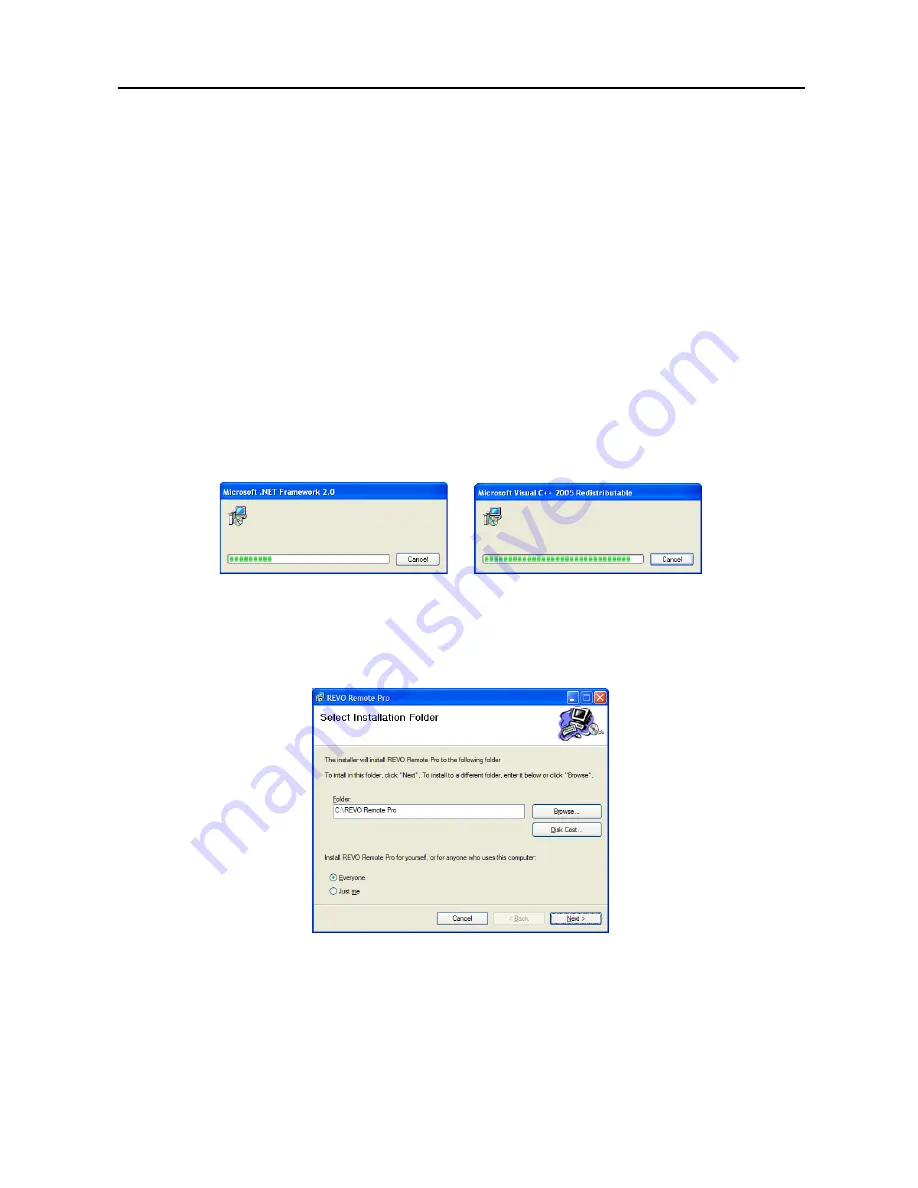
REVO Remote Pro (Remote Administration System)
3
Chapter 2 — Installation
CAUTION: If an older version of REVO Remote Pro software is installed in your computer, you should
uninstall the older version first.
NOTE: In the Windows Start menu, go to Control Panel. Double click the
Power Options
to open the Management
Properties dialog box. Under the
Power Schemes
tab, set both
Turn off monitor
and
Turn off hard disks
to
Never
.
1.
Insert the installation CD.
2.
Run the
Setup.exe
file.
NOTE: You should run the file as the administrator user, otherwise the installation will fail. If you have logged on
the computer as other user, running the file will ask you to enter the user name and password of the administrator
user.
NOTE: The
User Account Control
window might appear when using Microsoft Windows Vista or later operating
system. Click
Allow
and install REVO Remote Pro software following the instructions.
3.
The
.NET Framework
and the
Visual C++ Runtime Libraries
are installed automatically.
NOTE: Installing the
.NET Framework
and the
Visual C++ Runtime Libraries
is required for REVO Remote Pro
to operate properly. This installation step will be skipped if they are already installed on your computer.
4.
Designate the folder path to install REVO Remote Pro and select the user(s) who can use REVO Remote Pro. Then
click
Next
.
Summary of Contents for R16DVR3
Page 1: ......
Page 2: ......
Page 6: ...User s Manual iv...
Page 48: ...User s Manual 42 MAP OF SCREENS ADVNACED SETUP...
Page 50: ......
Page 51: ......
Page 52: ......
Page 54: ...User s Manual ii...
Page 56: ...User s Manual 2...
Page 82: ...User s Manual 28...






























