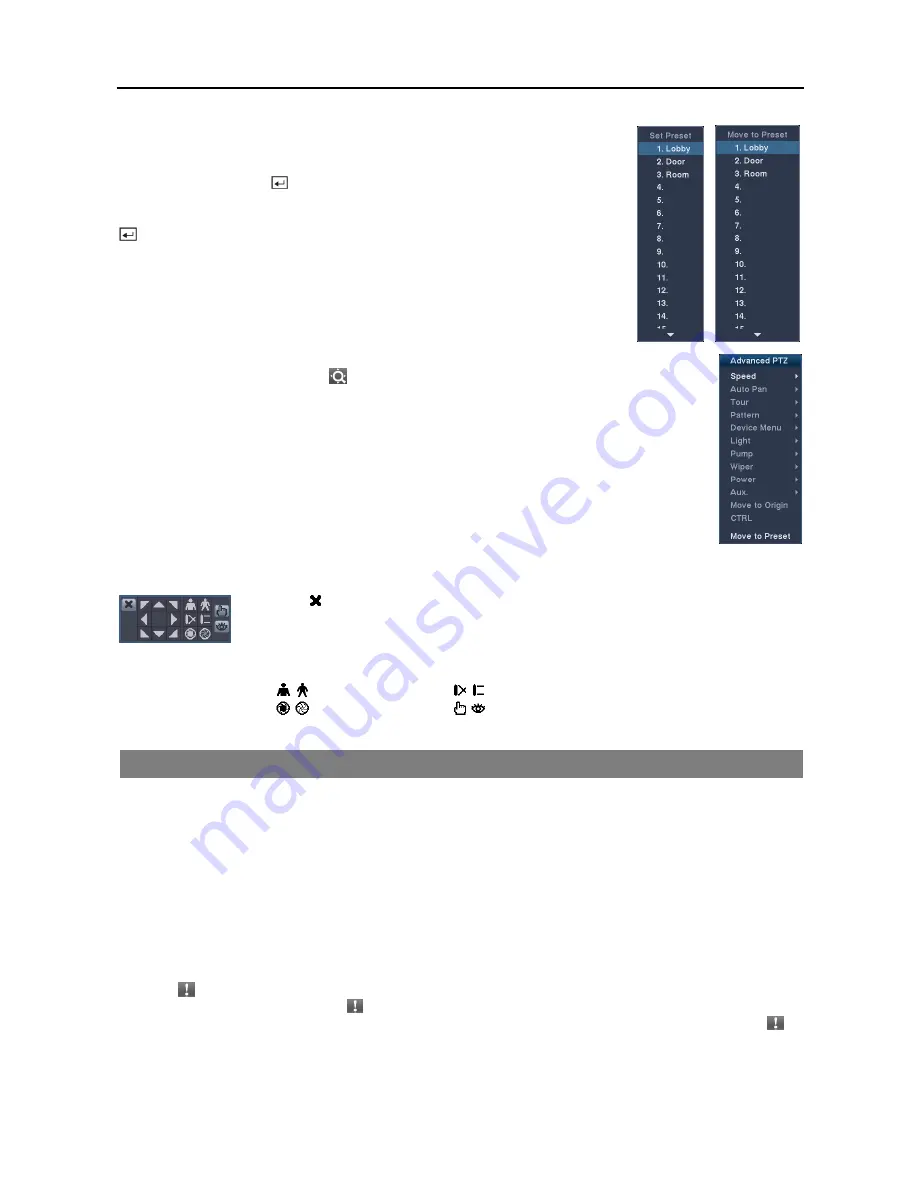
16 Channel Digital Video Recorder
29
You can save camera position settings as “presets” so that you can go directly to desired
views. Once you have the camera at the desired settings, press the
PRESET SET
button, and the
Set Preset
dialog box will appear. Select the number you want to assign
to the preset and press the button on the remote control. Use the virtual keyboard
to enter the preset name. Press the
PRESET SELECT
button to load the PTZ preset
and the
Move to Preset
dialog box will appear. Select the desired preset and press the
button on the remote control to load the preset. You also can load the preset using
the mouse. Click the right mouse button on the PTZ camera screen and select the
desired preset.
NOTE: The Preset menu also can be displayed by clicking the right mouse button
on the screen while in the PTZ mode.
While in the PTZ mode, pressing the
MENU
button on the remote control displays the menu icons at
the top of the screen. Selecting the
(
Advanced PTZ
) icon displays the following the PTZ menu.
Set the feature you wish to control by selecting it from the menu. Refer to the camera’s instructions
for the proper settings. Depending on the camera specifications, some features may not be supported.
You also can use the mouse for convenient PTZ control. Position the mouse pointer at the bottom of the screen, and
the following PTZ toolbar displays.
Clicking on the left side exits the toolbar. If you want to display the toolbar again, position
the mouse pointer at the bottom of the screen. Change the toolbar location by clicking the empty
space on the left side of the toolbar and dragging it to where you want it located on the screen.
Use the arrow buttons on the toolbar to pan or tilt the camera in the direction you want. The
other controls on the toolbar perform as described below:
Zoom In
or
Out
Focus Near
or
Far
Iris Open
or
Close
Set
or
Load Preset
RECORDING VIDEO
Once you have installed the DVR following the instructions in
Chapter 2 — Installation and Configuration
, it is ready
to record. The DVR will start recording based on the settings you made in the
Record
setup screen.
Recycle On
or
Recycle Off
. The factory default is
Recycle On (Recycle When Disk Full)
. It does this by recording
over the oldest video once the hard disk is full. Setting the DVR to
Recycle Off
causes it to stop recording once the
hard disk is full.
Standard (CIF)
,
High (Half D1)
or
Very High (D1).
The factory default resolution is
High
. When set to
High
, the
DVR has a maximum recording speed of 240 ips. When set to
Standard
, the DVR has a maximum recording speed
of 480 ips. When set to
Very
High
, the DVR has a maximum recording speed of 120 ips.
Selecting (
Panic
) in the Live Monitoring menu or pressing the
PANIC
button on the remote control starts panic
recording of all cameras, and selecting
again stops panic recording. If you set the Panic Recording Duration in the
Panic Record setup screen, panic recording will stop automatically according to the preset duration as long as is
not selected or the
PANIC
button is not pressed.
Summary of Contents for R16DVR3
Page 1: ......
Page 2: ......
Page 6: ...User s Manual iv...
Page 48: ...User s Manual 42 MAP OF SCREENS ADVNACED SETUP...
Page 50: ......
Page 51: ......
Page 52: ......
Page 54: ...User s Manual ii...
Page 56: ...User s Manual 2...
Page 82: ...User s Manual 28...






























