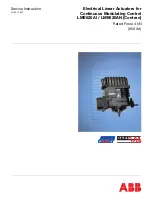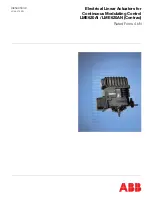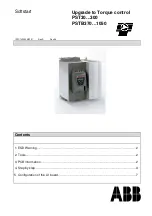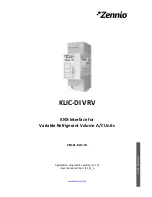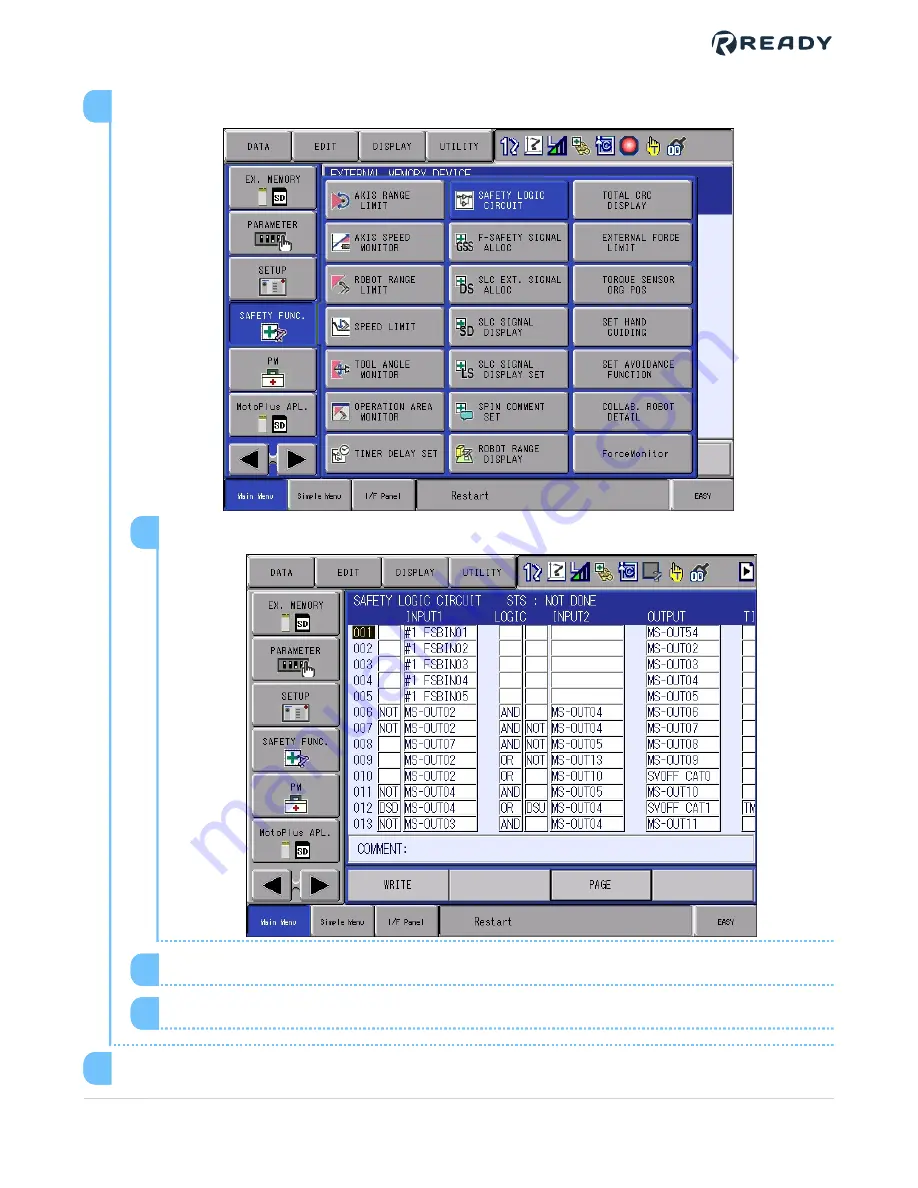
From the Main Menu, tap
SAFETY FUNC.
, then tap
SAFETY LOGIC CIRCUIT
.
Tap the
WRITE
button on the bottom of screen.
1
Tap the
CONFIRM
button on the bottom of screen.
2
At the
Update the file?
prompt tap
YES
.
3
14
From the Main Menu, tap
EX. MEMORY
, then tap
LOAD
.
15
VERSION 1.0.0
© 2021 COPYRIGHT READY Robotics ALL RIGHTS RESERVED
54