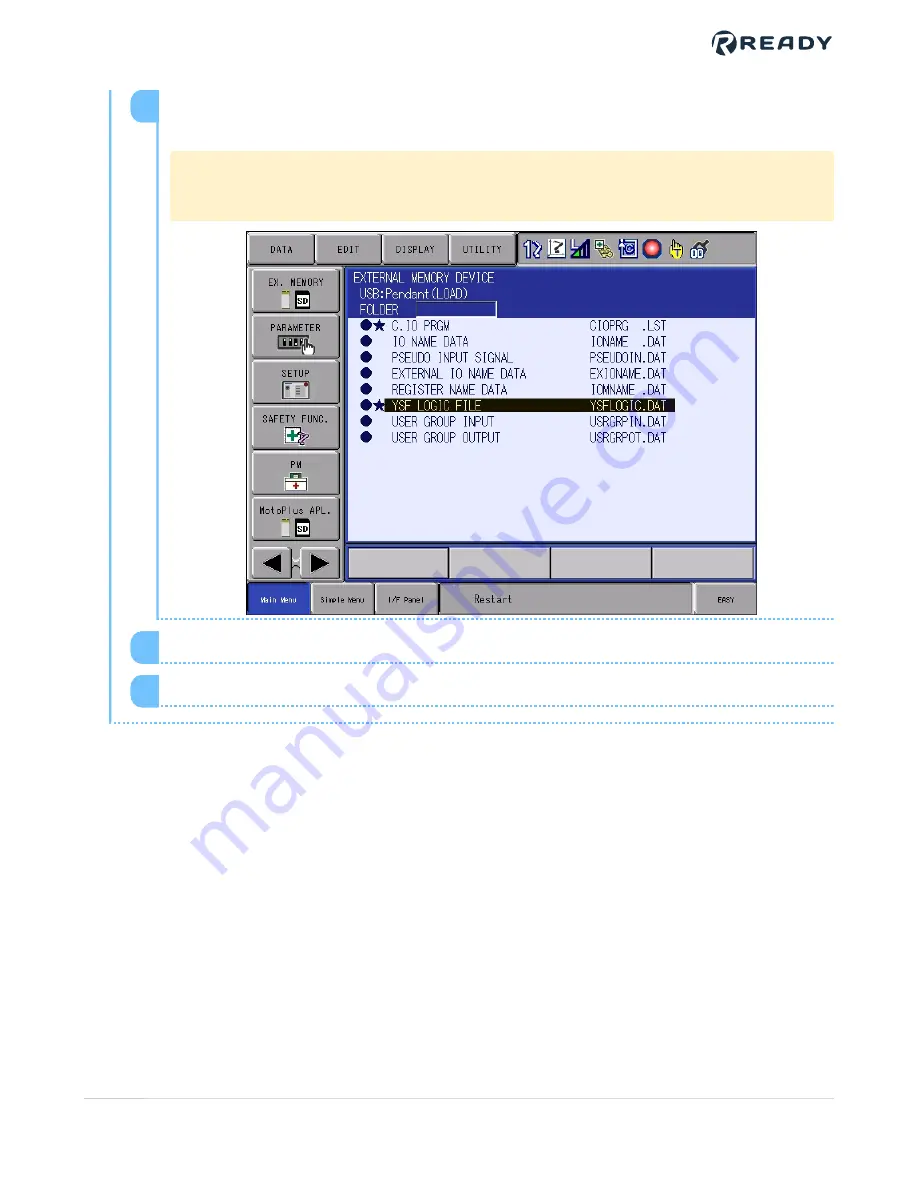
Highlight and press the
SELECT
button on
C.IO PRGM
(CIOPRG.LST) and
YSF
LOGIC FILE
(YSFLOGIC.DAT).
Note:
For YRC1000micro with
PFL option (collaborative robot)
: also highlight and
select
PSEUDO INPUT SIGNAL
(PSEUDOIN.DAT)
2
Press the
ENTER
button on the pendant keypad.
3
At the
Load?
prompt, tap
YES
.
4
VERSION 1.0.0
© 2021 COPYRIGHT READY Robotics ALL RIGHTS RESERVED
53






























