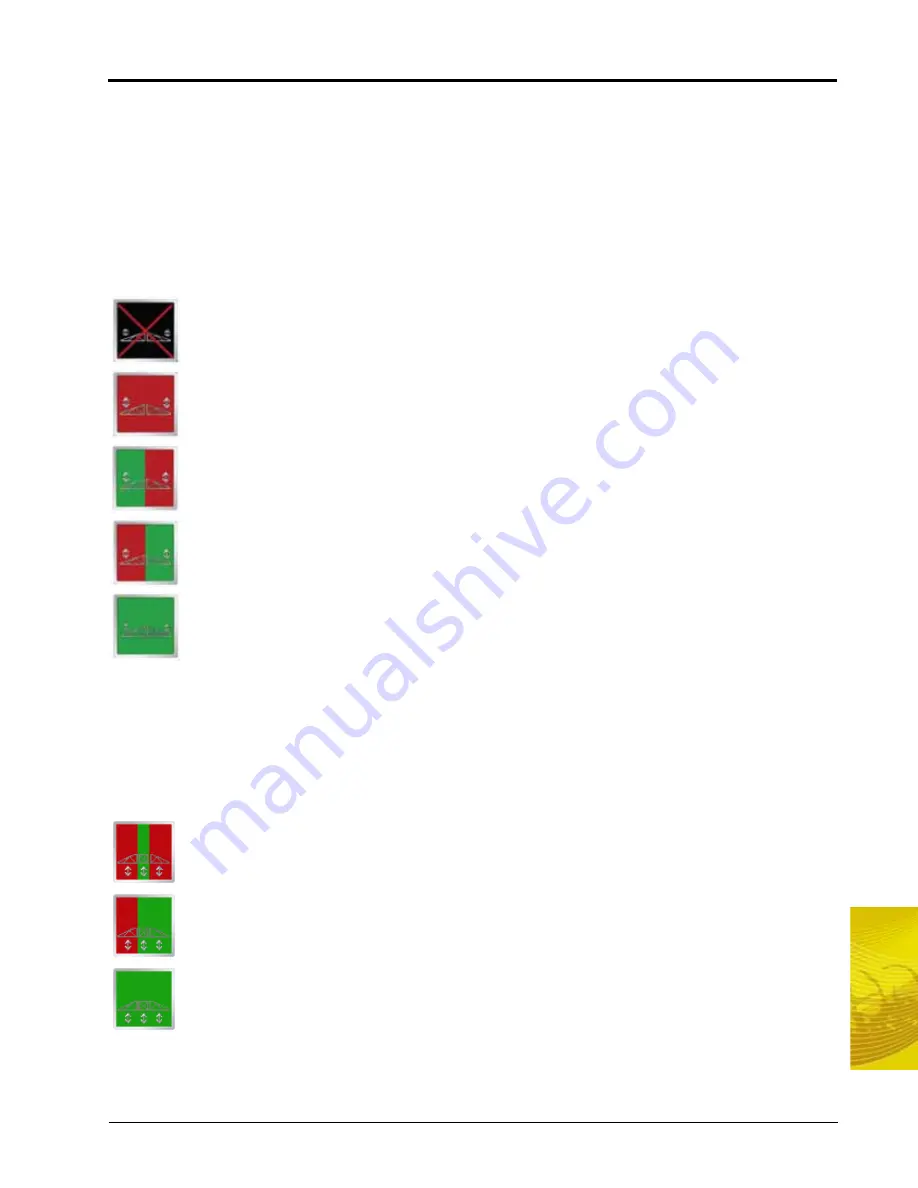
10
Manual No. 016-0171-148
167
Using AutoBoom™
AutoBoom™ Indicators
The following sections offer examples of the AutoBoom status indicators which may be displayed on the
Guidance screen during a job. The AutoBoom status display will appear differently depending on the
capabilities of the AutoBoom system installed and connected to the field computer.
Standard AutoBoom
The following indicators may be displayed on the Guidance screen for a standard AutoBoom system:
The AutoBoom Off indicator is displayed when the AutoBoom feature is turned off. Boom height
management is not enabled.
The AutoBoom On/Disabled indicator is displayed when the AutoBoom feature is On but boom
height management is not enabled.
The AutoBoom On/Left Enabled indicator displays when AutoBoom is On and boom height
management is only Enabled for the left boom. AutoBoom will not adjust the height of the right
boom.
The AutoBoom On/Right Enabled indicator displays when AutoBoom is On and boom height
management is only Enabled for the right boom. AutoBoom will not adjust the height of the left
boom.
The AutoBoom On/Enabled indicator displays when AutoBoom is On and boom height
management is Enabled for both booms.
AutoBoom Center Rack Control
For AutoBoom systems with the center rack control feature installed, the Guidance screen will also display the
current status of the center rack.
For Example:
Autoboom is on and the system will automatically control the height of the center rack. AutoBoom
height control of the left and right booms is not enabled.
Autoboom is on and the system will automatically control the height of the center rack and right
boom. AutoBoom height control of the left boom is not enabled.
Autoboom is on and the system will automatically control the height of the center rack and booms.
Summary of Contents for Envizio Pro
Page 1: ...Software Version 3 2 Envizio Pro Envizio Pro II Installation Operation Manual...
Page 36: ...Chapter 3 26 Envizio Pro and Envizio Pro II Installation and Operation Manual...
Page 148: ...Chapter 7 138 Envizio Pro and Envizio Pro II Installation and Operation Manual...
Page 158: ...Chapter 8 148 Envizio Pro and Envizio Pro II Installation and Operation Manual...
Page 174: ...Chapter 9 164 Envizio Pro and Envizio Pro II Installation and Operation Manual...
Page 178: ...Chapter 10 168 Envizio Pro and Envizio Pro II Installation and Operation Manual...
Page 184: ...Chapter 11 174 Envizio Pro and Envizio Pro II Installation and Operation Manual...
Page 210: ...Appendix D 200 Envizio Pro and Envizio Pro II Installation and Operation Manual...
Page 230: ...Index 220 Envizio Pro Envizio Pro II Installation Operation Manual...
















































