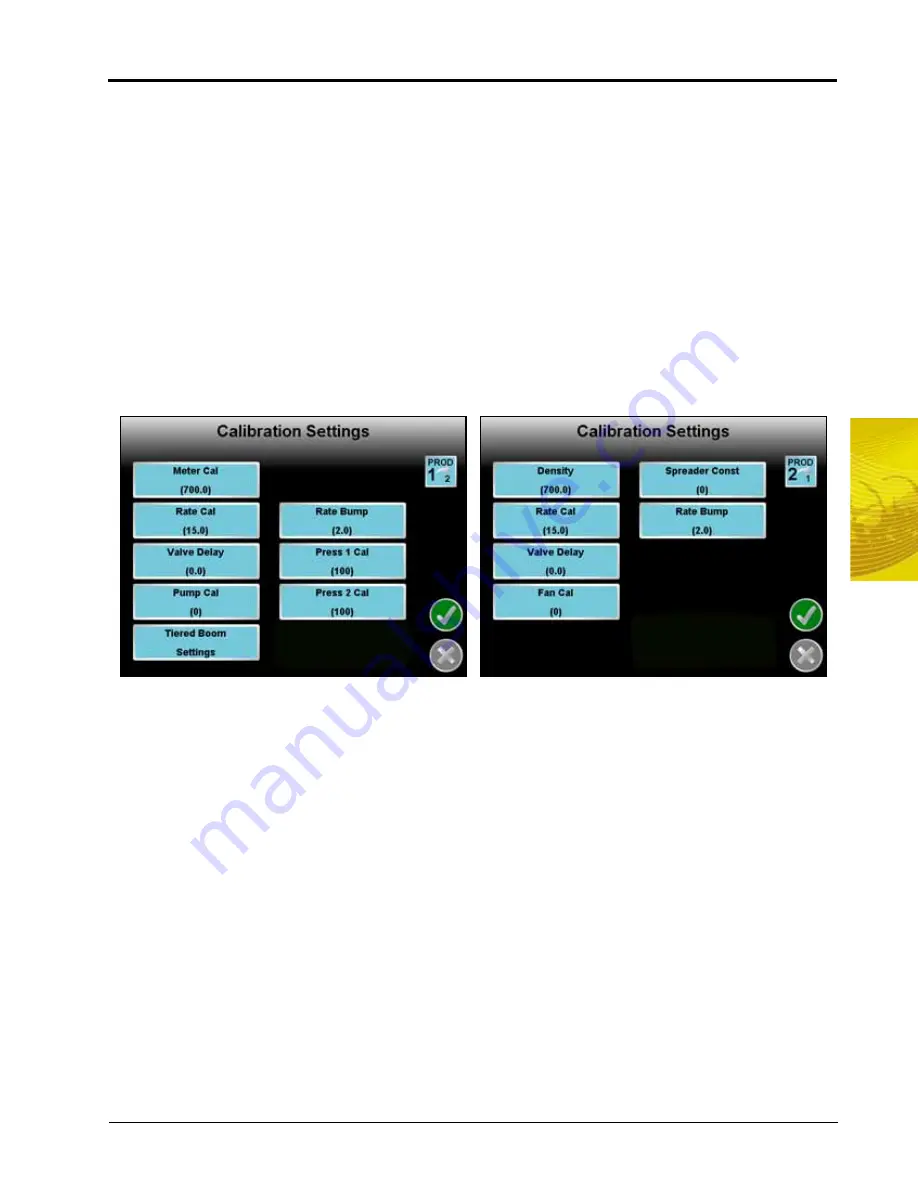
7
Manual No. 016-0171-148
105
Tools Menu
Min PWM.
Enter a Min PWM value to set the minimum desired RPM or hydraulic output (zero point or shutoff
point) for a Pulse Width Modulated (PWM) hydraulic control valve.
With the machine’s master switch in the on position, decrease this value until one of the following conditions is
met:
•
The minimum desired pressure is reached in a liquid system
•
The value when the belt stops moving in a granular system
PWM Frequency.
This value sets the frequency of the pulses that are sent to the PWM valve. The default
value is 122 Hz for Raven valves, or a value specified by the valve manufacturer.
Calibration Settings
The Calibration Settings screen displays calibration values for the selected product and application type.
Touch the corresponding button to enter or modify a calibration value for the selected product node.
Note:
For recommended methods of calculating various calibration values, refer to Appendix A,
Calculating the Calibration Values.
Meter Cal or Product Density
The flow meter calibration (meter cal) value can be found on the tag attached to the flow meter.
Note:
Copy the information from the tag for future reference as tags may fade or be lost during
operation.
If operating in a granular application mode, the Product Density button replaces the meter cal value. Touch the
Product Density button to enter the measured product density.
Granular Control Mode
Liquid Control Mode
Summary of Contents for Envizio Pro
Page 1: ...Software Version 3 2 Envizio Pro Envizio Pro II Installation Operation Manual...
Page 36: ...Chapter 3 26 Envizio Pro and Envizio Pro II Installation and Operation Manual...
Page 148: ...Chapter 7 138 Envizio Pro and Envizio Pro II Installation and Operation Manual...
Page 158: ...Chapter 8 148 Envizio Pro and Envizio Pro II Installation and Operation Manual...
Page 174: ...Chapter 9 164 Envizio Pro and Envizio Pro II Installation and Operation Manual...
Page 178: ...Chapter 10 168 Envizio Pro and Envizio Pro II Installation and Operation Manual...
Page 184: ...Chapter 11 174 Envizio Pro and Envizio Pro II Installation and Operation Manual...
Page 210: ...Appendix D 200 Envizio Pro and Envizio Pro II Installation and Operation Manual...
Page 230: ...Index 220 Envizio Pro Envizio Pro II Installation Operation Manual...
















































