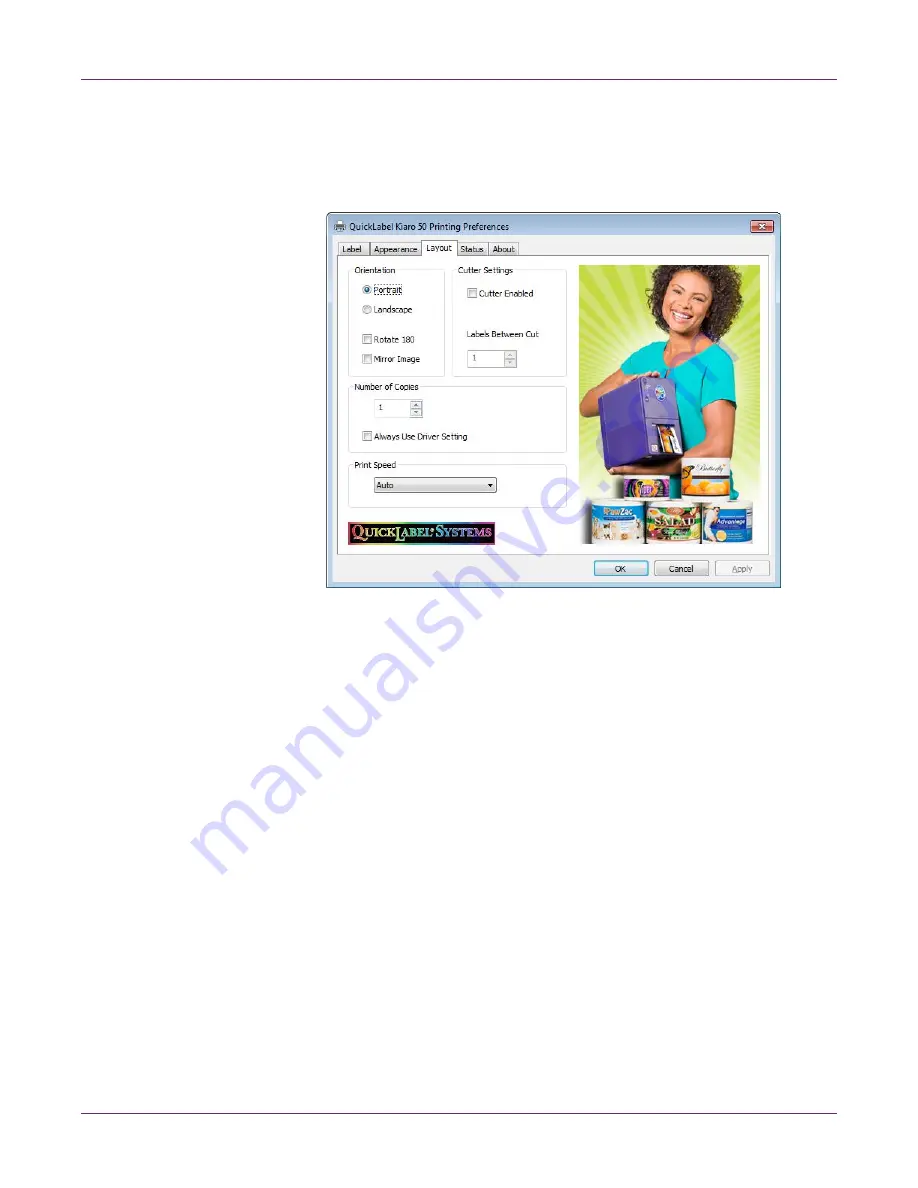
Designing and Printing Labels
42
Kiaro! 50 User Guide
Note:
You can also access the driver preferences via the application’s print dialog.
From the Print window in your software, select QuickLabel Kiaro! 50 from the
printer list and choose Properties or Setup (varies based on program).
2
Choose the
Layout
tab.
3
If necessary, you can select a printing orientation. Orientation is often set within the
design application. However, if you cannot select an orientation in the design
application, choose from the following options:
•
Portrait
- Select this option if you want to print the label in a portrait orientation
on the label roll.
•
Landscape
- Select this option if you want to print the label in a landscape
orientation on the label roll.
4
If necessary, you can rotate the printed image 180 degrees by choosing
Rotate
180
.
5
If necessary, you can print the image in a mirrored orientation by choosing
Mirror
Image
.
6
If necessary, you can select a printing quantity. Print copies are specified within the
application before printing. However, you can override that value here, or use this
setting if the application does not provide a setting.
If you enable the
Always Use Driver Setting
option, the print quantity you specify
in the driver will override the print quantity specified in your design application.
Summary of Contents for Kiaro! 50
Page 2: ......
Page 12: ......
Page 16: ...Contents iv Kiaro 50 User Guide...
Page 46: ...Introduction 30 Kiaro 50 User Guide...
Page 72: ...Designing and Printing Labels 56 Kiaro 50 User Guide...
Page 88: ...Kiaro 50 Maintenance Utility 72 Kiaro 50 User Guide...
Page 122: ...Troubleshooting 106 Kiaro 50 User Guide...
Page 128: ...Safety Warnings and Precautions 112 Kiaro 50 User Guide...
















































