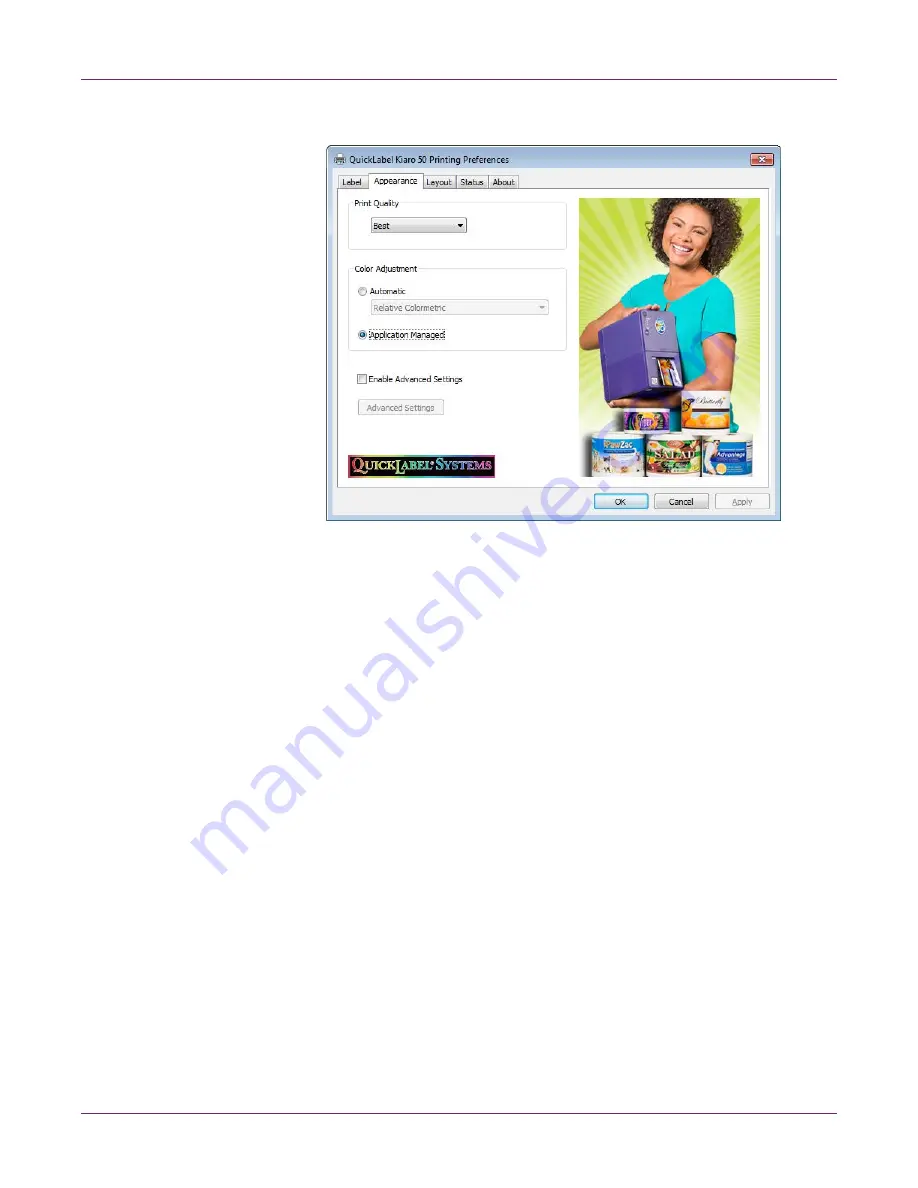
Designing and Printing Labels
38
Kiaro! 50 User Guide
2
Choose the
Appearance
tab.
3
Select a print quality.
•
Best
- If you select this option, labels will be printed with the best possible
quality. Labels will be printed with 1200 dpi resolution.
•
Fast
- If you select this option, print jobs start sooner because there is less data
sent to the printer. However, the actual printing speed is identical in best and
fast modes. Labels will be printed with 600 dpi resolution.
•
Economy
- If you select this option, labels will be printed using less ink. This
mode is best used for printing label proofs. Labels will be printed with 1200 dpi
resolution.
4
Select whether color adjustment is automatic or controlled by the label design
application software.
•
Automatic
- If you select this option, the printer driver will apply color
adjustments. Use this if your design application does not support color
adjustment, or if you want to manage color in the printer driver instead of the
design application for simplicity.
Note:
If you are managing color adjustment in the design application, do not
enable this option, as it will result in two color adjustments: one in the
application and one in the driver.
•
Application Managed
- If you select this option, the printer driver will not apply
color adjustments. Instead, color will be managed by the application (Adobe
Photoshop or Illustrator for example).
If you select
Automatic
, select the type of automatic color adjustment.
Summary of Contents for Kiaro! 50
Page 2: ......
Page 12: ......
Page 16: ...Contents iv Kiaro 50 User Guide...
Page 46: ...Introduction 30 Kiaro 50 User Guide...
Page 72: ...Designing and Printing Labels 56 Kiaro 50 User Guide...
Page 88: ...Kiaro 50 Maintenance Utility 72 Kiaro 50 User Guide...
Page 122: ...Troubleshooting 106 Kiaro 50 User Guide...
Page 128: ...Safety Warnings and Precautions 112 Kiaro 50 User Guide...






























